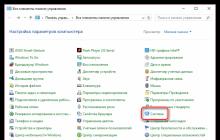Многие современные браузеры предлагают своим пользователям включить синхронизацию. Это очень удобный инструмент, который помогает сохранить данные своего обозревателя, а затем получить к ним доступ с любого другого устройства, где установлен этот же браузер. Такая возможность работает при помощи облачных технологий, надежно защищенных от каких-либо угроз.
Яндекс.Браузер, работающий на всех популярных платформах (Windows, Android, Linux, Mac, iOS), не стал исключением и добавил синхронизацию в список своих функций. Чтобы ей воспользоваться, нужно установить его на другие устройства и включить соответствующую возможность в настройках.
Шаг 1: Создание учетной записи для синхронизации
Если у вас еще нет своей учетной записи, ее создание не займет много времени.

Шаг 2: Включение синхронизации
После регистрации вы вновь окажетесь на странице включения синхронизации. Логин уже будет подставлен, вам лишь остается ввести пароль, указанный при регистрации. После ввода нажмите на кнопку «Включить синхронизацию »:

Сервис предложит установить Яндекс.Диск, о преимуществах которого написано в самом окне. Выберите «Закрыть окно » или «Установить Диск » по своему усмотрению.

Шаг 3: Настройка синхронизации
После успешного включения функции в «Меню» должно будет отобразиться уведомление «Синхронизировано только что» , а также детали самого процесса.

По умолчанию происходит синхронизация всего, и чтобы исключить некоторые элементы, кликните «Настроить синхронизацию» .

В блоке «Что синхронизировать» снимите галочки с того, что хотите оставить только на этом компьютере.

Вы также можете воспользоваться одной из двух ссылок в любое время:
- «Отключить синхронизацию» приостанавливает ее действие до момента, пока вы не повторите процедуру включения еще раз (Шаг 2 ).
- «Удалить синхронизированные данные» стирает то, что было помещено в облачный сервис Яндекс. Это необходимо, например, когда вы меняете условия список синхронизируемых данных (допустим, отключаете синхронизацию «Закладок» ).

Просмотр синхронизированных вкладок
Многих пользователей отдельно интересует синхронизация вкладок между своими устройствами. Если при предшествующей настройке они были включены, это еще не значит, что все открытые вкладки на одном девайсе автоматически откроются и на другом. Для их просмотра потребуется заходить в специальные разделы десктопного или мобильного браузера.
Просмотр вкладок на компьютере
В Яндекс.Браузере для компьютера доступ к просмотру вкладок реализован не самым удобным способом.

Просмотр вкладок на мобильном устройстве
Конечно же, существует и обратная синхронизация в виде просмотра вкладок, открытых на синронизированных устройствах, через смартфон или планшет. В нашем случае это будет Android-смартфон.

Используя синхронизацию от Яндекс, вы сможете без труда переустанавливать браузер в случае проблем, зная, что никакие ваши данные не пропадут. Вы также получите доступ к синхронизированной информации с любого устройства, где есть Яндекс.Браузер и интернет.
Инструкция
Для исправления этого параметра откройте меню вашей игры, найдите меню «Опции» или «Параметры», в подпункте «Видео» ищите пункт «Вертикальная » (Vertical Sync). Если меню англоязычное и опции текстовые, тогда ищите положение переключателя Disabled или «Выключено». После этого нажмите кнопку «Применить» или Apply для сохранения этого параметра. Изменения вступают в действие после перезапуска игры.
Другой случай, если в приложении нет такого параметра. Тогда настраивать синхронизацию придется через драйвер видеокарты. Настройка отличается для видеокарт производства AMD Radeon или nVidia Geforce.
Если ваша видеокарта относится к семейству Geforce, нажмите правой кнопкой на рабочем столе и выберите пункт меню «Панель управления nVidia». Другой вариант - откройте панель управления через меню «Пуск», там будет иконка запуска с тем же названием. Если ни в панели управления, ни в меню рабочего стола вы не нашли нужную иконку, посмотрите возле часов в правом углу экрана, там будет зеленый значок nVidia, похожий на глаз - дважды щелкните на нем. По итогу откроется меню настроек видеокарты.
Окно панели управления драйвера состоит из двух частей, в левой части находятся категории действий, а в правой - возможные варианты и информация. Выберите в левой части нижнюю строчку «Управление параметрами 3D». В правой части окна, на закладке «Глобальные параметры», найдите в самом верху списка опцию «Вертикальный синхроимпульс». Напротив будет указана текущая настройка: «Включить», «Отключить» или «Настройки приложения». Выберите из выпадающего списка вариант «Отключить» и подтвердите свой выбор, нажав кнопку «Применить».
У владельцев видеокарт AMD Radeon настройка драйвера производится через специальное приложение Catalyst. Для его запуска нажмите правой кнопкой на рабочем столе и выберите Catalyst Control Center. Либо откройте панель управления компьютером и найдите значок с тем же названием. Третий способ - в системной области экрана возле часов, в правом нижнем углу, ищите красный круглый символ и дважды щелкайте мышью на нем. Результат всех этих действий одинаковый - откроется центр управления настройками вашей видеокарты.
Принцип тот же, что в панели управления nVidia.В левой части окна будут категории настроек, а в правой - подробные настройки и подсказки к ним. Выберите пункт «Игры» или Gaming в левой колонке, а затем подменю «Настройки 3D-приложения». В правой части появятся пункты настроек разных параметров видеокарты. Прокрутите страничку ниже и найдите надпись «Ждать вертикального обновления», а под ней ползунок переключателя с четырьмя отметками. Передвиньте этот ползунок в крайнее левое положение, ниже будет надпись «Всегда выключено». Нажмите кнопку «Применить» в правом нижнем углу окна для сохранения изменений.
Источники:
- отключение вертикальной синхронизации
Вертикальная синхронизация — один из важных параметров, определяющих алгоритм работы видеоподсистемы компьютера и решающим образом влияющий на ее производительность, что особенно заметно в разнообразных играх, требующих динамичного отображения качественной графики. Он появился в эпоху господства мониторов на базе технологии электронно-лучевой трубки.
Чтобы разобраться в сущности вертикальной синхронизации необходимо вспомнить таких мониторов. Изображение появляется на светящейся внутренней поверхности электронно-лучевой трубки в результате того, что сфокусированный поток электронов последовательно строчка за строчкой обходит каждую точку экрана, отрисовывая кадр. Затем луч вновь возвращается к верхнему углу экрана, чтобы начать отрисовку следующего . Именно этот момент возврата луча является оптимальным для изменения изображения, ведь в противном случае часть экрана будет отображать предыдущий кадр, а часть - следующий, что негативно повлияет на качество . Вертикальная синхронизация как раз и требует от дожидаться момента возврата луча для смены кадра, что позитивно влияет на качество картинки, но приводит к замедлению отрисовки графики.
Для того чтобы отключить вертикальную синхронизацию, лучше всего воспользоваться специализированной панелью тонкой настройки параметров видеокарты, например, CATALYST Control Center от одного из лидеров рынка видеорешений для персональных компьютеров - компании ATI. Последовательность шагов, позволяющих решить поставленную задачу, может быть следующей:
- Выберите пункт «3D» в меню «Графика» или на вкладке «Настройки графики» в дереве навигации.
- Нажмите «Все настройки»
- Прокручивайте содержимое окна, пока не увидите пункт «Ждать вертикального обновления»
- Перетаскивание ползунка вправо позволит улучшить качество изображения, а влево - отключить вертикальную синхронизацию и тем самым улучшить производительность графической подсистемы.
Разумеется, возможности CATALYST Control Center не ограничиваются отключением вертикальной синхронизации. Для более полного знакомства с функционалом этого мощного программного решения ознакомьтесь с его справочной системой.
Видео по теме
Источники:
- Решение проблем с синхронизацией OneDrive
Отключение вертикальной синхронизации – это один из важнейших этапов настройки параметров работы видеокарты. Обычно он позволяет значительно увеличить количество кадров в секунду для многих игр.
Вам понадобится
- - доступ в интернет.
Инструкция
Сначала установите актуальную версию драйверов для вашей видеокарты. Если вы используете видеоадаптер фирмы Nvidia, то посетите сайт www.nvidia.ru. Откройте вкладку «Драйверы» и выберите пункт «Загрузить драйверы». Заполните появившееся меню, чтобы найти нужное программное обеспечение. Укажите тип продукта, серию и точную модель. Обязательно уточните тип вашей операционной системой.
Скачайте предложенное программное обеспечение и установите его. Перезагрузите компьютер. После загрузки операционной системы кликните правой кнопкой мыши по рабочему столу и выберите пункт «Панель управления Nvidia». Откройте меню «Управление параметрами 3D» и перейдите во вкладку «Глобальные параметры».
Найдите пункт «Вертикальный синхроимпульс» и установите для него значение «Выключено». Лучше не использовать параметр «По выбору приложения», потому что многие игры автоматически используют эту функцию. Нажмите кнопку «Применить» и закройте окно программы.
Если же в вашем компьютере установлена видеокарта фирмы Radeon, то посетите сайт www.ati.com. Перейдите в меню «Поддержка и драйверы». Заполните меню аналогично методу, описанному в первом шаге, и нажмите кнопку «Показать результаты». Скачайте предложенную программу. Установите ее и перезагрузите компьютер.
Кликните правой кнопкой мыши по рабочему столу и выберите пункт «Свойства графики» или ATI Control Center. Разверните вкладку «Игры» и откройте меню «Настройки 3D-приложений». Найдите параметр «Ждать вертикального обновления» и передвиньте ползунок влево, чтобы включить опцию «Всегда выключено». Нажмите кнопку «Применить» и закройте окно программы. Для видеокарты при работе с определенными приложениями измените другие ее параметры.
Видео по теме
Vertical Synchronization, VSync, или вертикальная синхронизация - это дополнительный параметр работы драйвера видеокарты. Включение вертикальной синхронизации обычно интересует заядлых геймеров, поскольку позволяет значительно улучшить графику многих игр.

Инструкция
Включение вертикальной синхронизации может быть осуществлено пользователем несколькими способами. Наиболее простой метод - это вызвать контекстное меню рабочего стола кликом правой кнопки мыши на пустом пространстве стола и указать пункт "Экран". Раскройте ссылку Display Properties и перейдите на вкладку Settings в открывшемся диалоговом окне. Воспользуйтесь кнопкой Advanced и включите нужную функцию в разделе Wait for Vertical Sync.
Для программного включения вертикальной синхронизации в OpenGL, используйте код:
void set_vsync (bool enabled) // true
{
PFNWGLSWAPINTERVALEXTPROC wglSwapInterval = NULL;
wglSwapInterval = (PFNWGLSWAPINTERVALEXTPROC) wglGetProcAddress ("wglSwapIntervalEXT");
if (wglSwapInterval) wglSwapInterval (enabled ?1: 0);
}.
Используйте DirectX 9 для включения вертикальной синхронизации. Для этого перед запуском D3DDevice измените значение параметра
g_d3d9Parameters.SwapEffect на D3DSWAPEFFECT_COPY. После этого также присвойте параметру g_d3d9Parameters.PresentationInterval значение D3DPRESENT_INTERVAL_ONE.
Для включения вертикальной синхронизации nVidia, вызовите контекстное меню рабочего стола компьютера кликом правой кнопки мыши и укажите пункт "Панель управления nVidia". Раскройте меню "Вид" верхней сервисной панели открывшегося диалогового окна и укажите пункт "Расширенный". Разверните узел "Управление параметрами 3D" в дереве левой части окна панели управления и укажите команду "Включить" в выпадающем списке строки "Вертикальный синхроимпульс" в следующем диалоговом окне. Сохраните сделанные изменения, нажав кнопку OK, и перезагрузите систему для применения этих изменений.
Обратите внимание на то, что иногда может использоваться не раскрывающееся меню, а слайдер. В этом случае необходимо переместить ползунок в крайнее правое положение.
Источники:
- Вертикальная синхронизация: как отключить в nVidia
Совет 5: Как отключить вертикальную синхронизацию в свойствах видеокарты
Функция вертикальной синхронизации обеспечивает выравнивание, кадровую частоту и вертикальную развертку монитора. Это означает, что максимальное количество кадров в секунду не может быть выше герцовки используемого дисплея.

Вам понадобится
- - AMD Control Center;
- - панель управления Nvidia.
Инструкция
При настройке видеоадаптера для определенных игр рекомендуют отключать функцию вертикальной синхронизации. Это обычно приводит к понижению уровня графики, одновременно с этим повышая количество FPS. Начните с обновления программного обеспечения, регулирующего работу видеокарты.
Скачайте последнюю версию программы AMD Control Center или Nvidia Control Panel. Выбор программы зависит от фирмы-производителя используемого видеоадаптера. Перед загрузкой приложения уточните его совместимость с вашей видеокартой.
Перезагрузите компьютер после инсталляции программы. Откройте панель управления и выберите меню «Оформление и персонализация». Перейдите по ссылке «Настройка разрешения экрана».
В новом меню выберите пункт «Дополнительные параметры» и перейдите к установленной программе. После запуска приложения перейдите в подменю «Игры» или откройте вкладку «Настройка 3D-приложений».
Найдите поле «Ждать вертикального обновления» или «Вертикальная синхронизация». В английской версии программы оно называется Vertical Sync. Передвиньте ползунок к графе «Отключено» или «Выключено, если не указано приложением».
Здравствуйте всем. Многие из нас пользуются закладками для различных, часто посещаемых сайтов. Благодаря им мы можем не запоминать адрес ресурса, его название. Всего один раз добавляем сайт в закладки, и он теперь всегда у нас под рукой на панели закладок. О том, как добавлять закладки, читайте в нашей статье « ». Но в жизни может случится самое неожиданное: сгорел жесткий диск, либо вам попался вирус и вам пришлось переустанавливать систему. А это означает, что все ваши закладки будут потеряны.
Чтобы этого не случилось раньше нужно было сохранять закладки и затем восстанавливать после переустановки системы. Более подробней читайте в статье « ». Сегодня же в современных браузерах это делать гораздо проще и удобней. Достаточно зайти в браузер под своими данными. И все ваши закладки, расширения, пароли, история автоматически синхронизуется с вашим аккаунтом. Что позволяет вам потом зайти с любого устройства в браузер, войти под своим логином и все ваши пароли, закладки снова будут перед вами.
При добавлении закладки, сохранении нового пароля для сайта ваши новые данные также автоматом синхронизируются с вашим аккаунтом.
Давайте рассмотрим на примерах, как войти в свой аккаунт в современных браузерах: Google Crome, Firefox, Яндекс Браузер.
Как включить синхронизацию в Google Chrome.
Для того, чтобы все ваши закладки, пароли, история и прочая информация проходила синхронизацию с вашим аккаунтом, достаточно просто его иметь. Как создать свою учетную запись в Google, .
Запускаем браузер Гугл Хром, заходим в главное меню и выбираем пункт «Настройки » или введите в адресную строку chrome://settings/
И в самом верху нам предлагают войти в аккаунт для синхронизации наших паролей, закладок и т.д. Нажимаем на клавишу «Войти в Chrome »

Вводим свой электронный адрес от сервиса Google. Жмем «Далее ».


Если все верно ввели, нас уведомят о том, что вошли в браузер Google Chrome. Нажмите кнопку «ОК »
Теперь все наши данные из браузера будут автоматически синхронизироваться с аккаунтом Google. Но если вам не нужно, чтобы все синхронизировалось, отключите ненужные элементы. Для этого нажмите кнопочку «Дополнительные настройки синхронизации »

По умолчанию все элементы выделены и не активны. Для того, чтобы снять галочки с некоторых элементов, выберите из выпадающего списка «Выбрать объекты для синхронизации ». Теперь вы можете отключить синхронизацию отдельных объектов.
После этого вы всегда будете уверены, что ваши закладки и пароли будут сохранены и доступны на любом устройстве (планшет, смартфон). Для доступа к вашей информации на мобильных устройствах вам достаточно войти в свой аккаунт Google.
Как включить синхронизацию в Firefox
Браузер Firefox также дает возможность синхронизировать наши закладки, пароли, историю. Для того, чтобы включить синхронизацию, зайдите в главное меню браузера и нажмите «Войти в синхронизацию »



Указываем свой любой электронный адрес, создаем новый пароль, сохраняем эти данные в , свой возраст. Нажимаем на кнопку «Создать учетную запись ».


На указанный email должно прийти письмо для активации новой учетной записи. Переходим в свой почтовый ящик и открываем электронное сообщение.

В письме нажимаем на кнопку «Активировать сейчас ». Все, ваша новая учетная успешно активирована.
После этого все пароли и закладки будут сохраняться в вашей учетной записи. И вы сможете получить к вашим данным на любом устройстве, где бы вы не находились: в гостях у друзей или знакомых.
Как включить синхронизацию в Яндекс Браузер
Для того, чтобы включить синхронизацию в Яндекс Браузер нужно иметь учетную запись от Яндекса. Как ее создать, .

Запускаем браузер и через главное меню вызываем пункт «Синхронизация »


После этого вы также сможете изменить объекты для синхронизации, перейдя по ссылке «Изменить настройки ». Или в дальнейшем можно поменять в главных настройках браузера.
Кроме того, можно подключить . Это как вам удобно.
Вот так просто и быстро мы застраховали свои пароли, закладки на неприятные случаи жизни.
А сегодня позвольте закончить. Будут вопросы, пишите в комментариях. До новой встречи на страницах нашего сайта для начинающих пользователей интернета.
Что бы ни случилось, я не позволю иссякнуть своей радости. Несчастье никуда не ведет и уничтожает всё, что есть. Зачем страдать, если можно всё изменить? А если ничего изменить нельзя, то чем помогут страдания?
Сегодня практически у каждого из нас имеется несколько устройств с возможностью выхода в интернет. Мы пользуемся и телефоном, и планшетом, и ноутбуками, и прочей техникой дома, на работе, в общественных местах. Согласитесь, было бы удобно, когда привычные настройки отображения вкладок, сохраненные закладки, табло, история или другие параметры не приходилось каждый раз вносить и изменять заново на новое устройство. А как быть, если это чужой компьютер, а вам срочно необходимо найти сохраненную закладку?
Разработчики Яндекс Браузера решили эту проблему и теперь в данной программе можно настроить автоматическую синхронизацию данных на всех устройствах.
Процесс это простой и не потребует каких-то специальных знаний. Помимо этого, данное свойство программы позволит восстановить данные в случае, если они по какой-то причине были утеряны (ошибка, сбой, вирусная атака).
Что такое синхронизация в Яндекс Браузере, как ее включить, настроить или отключить – все это вы узнаете из этой статьи.
Создание аккаунта
Главное условие настройки синхронизации и сохранения своих данных – активный пользовательский аккаунт. Если таковой имеется, данный пункт настроек можно пропустить. В противном случае, если до этого момента вы не настроили собственную учетную запись, то необходимо пройти регистрацию в сервисах Яндекс:
Способ 1 (через меню браузера):
- Открываем браузер и переходим в программное меню;
- Во всплывающем окне находим раздел «Настройки» и переходим в него;
- Нажимаем кнопку «Настроить синхронизацию».
Способ 2 (по прямой ссылке):
И в первом, и во втором случае откроется стандартное окно регистрации пользователя. Тут необходимо внести свои данные, после чего нажимаем «Зарегистрироваться»:
Поздравляем, теперь у вас есть единый аккаунт для всех сервисов от Яндекс. Теперь можно переходить к настройке синхронизации данных. Запишите или запомните свой пароль. Он еще нам понадобиться.
Включение синхронизации с облачным аккаунтом
Способ 1 (через пункты меню «Синхронизация»):
- В открытом окне Яндекс браузера переходим в меню, нажав на иконку справа вверху.
- Выбираем пункт меню «Синхронизация».
- В открывшемся окне заполняем поля логина и пароля в форме авторизации.
- Нажимаем кнопку «Включить синхронизацию».
Способ 2 (через меню «Настройки»)
Более длинная цепочка переходов:
- Запускаем окно браузера
- Открываем меню.
- Переходим в раздел «Настройки».
- В открывшемся окне находим подраздел «Настроить синхронизацию».
- Далее, по описанной выше инструкции, вносим данные своего аккаунта и нажимаем кнопку «Включить синхронизацию».
При первом входе в сервис Яндекс может предложить установить дополнительные компоненты. По желанию можно устанавливать, либо отказаться:
В этом же окне мы можем внести изменения в некоторые настройки синхронизации. В частности, можно выбрать элементы, которые мы хотим синхронизировать с другими устройствами:
При желании часть из них можно отключить. Сделать это просто, достаточно снять галочку рядом с необходимым разделом, и данные не будут сохраняться в облачных сервисах. Эта опция не влияет на сохранение данных на вашем устройстве.
Важно! Для обеспечения должной безопасности своих личных данных рекомендуется отключать разделы «пароли» и «история». В случае, если вдруг злоумышленник сможет получить доступ к одному из устройств, он не сможет воспользоваться вашими личными данными.
Не пугайтесь, если вы что-то случайно отключили/включили и закрыли данное окно. Это не единственный способ попасть в настройки.
Настройка
Для того что бы перейти в вышеупомянутый раздел из браузера, воспользуемся стандартным меню программы -> Настройки -> Синхронизация. В информации на странице будет указано, что ваша программа синхронизирована с вашим аккаунтом:
При нажатии на кнопку «Показать параметры» у нас откроется список доступных пунктов для редактирования. Выбираем, сохраняем.
Разработчик предусмотрел возможность удаления устаревших или неактуальных данных синхронизации. Для этого в разделе «Показать параметры» необходимо нажать на небольшую кнопку «Удалить»:
В качестве предупреждения пользователь увидит всплывающее окошко с информацией. Если вы нажали на эту кнопку случайно – всегда можно отказаться.
Отключение
Естественно, по ряду причин может возникнуть необходимость, чтобы синхронизация Яндекс Браузера была отключена.
Отключить услугу так же просто, как и все другие операции. По стандартной схеме открываем настройки:
Открываем страницу обозревателя Яндекс -> Переходим в меню -> Раздел «Настройки» -> «Синхронизация». Достаточно нажать кнопку « Отключить» и устройство будет отключено от возможности синхронизации с другими:
Использование данных на другом устройстве
Все вышеперечисленные шаги описывают настройку синхронизации на одном из устройств пользователя. Для подключения второго и всех последующих все эти действия уже не понадобятся. Будет достаточно авторизовать свой аккаунт на любом из устройств с установленным Яндекс Браузером, и все ваши данные автоматически будут подтянуты из облака, два устройства синхронизируются автоматически. Этот процесс может занять некоторое время, в зависимости от скорости интернет-соединения и рабочих параметров устройства.
Синхронизация с другими обозревателями
Как быть, если вы до этого работали с другим браузером (Хромом, Мазилой, Оперой), но теперь перешли на продукцию компании Yandex?
К сожалению, как таковая автоматическая синхронизация между продуктами разных разработчиков не работает, ее попросту не существует. Однако имеется возможность импорта личных данных пользователя из одной программы в другую. Рассмотрим, как это сделать на примере переноса из Google Chrome. Для этого:
- заходим в настройки браузера через основное меню;
- находим раздел «Профиль»
- нажимаем кнопку «Импортировать закладки и настройки»;
- во всплывающем окне выбираем браузер, из которого необходимо перенести данные;
- оставляем галочки на необходимых пунктах;
- нажимаем «Перенести».
Таким образом, используя этот простой функционал, предусмотренный разработчиками, можно во многом облегчить себе работу с сетью Интернет в любом месте, где бы вы ни находились. Синхронизация не только обеспечит единую привычную рабочую среду обозревателя, но может стать и средством контроля, к примеру, за ребенком. Так как программа сохраняет все данные, то можно с легкостью с одного устройства отследить историю посещений тех или иных ресурсов с других устройств. Однако это может стать и «головной болью», если какое-нибудь устройство попадет не к тем людям. Помните об этом!
Впервые Windows Sync Center, Microsoft представила в операционной системе Windows Vista и продолжила её в Windows 7. Центр синхронизации синхронизирует данные из разных мест и устройств,например, сетевых папок и музыкальных плееров, цифровых камер и других мобильных устройств, установка программного обеспечения для синхронизации от производителя. Центр синхронизации отслеживает эти «партнёрские отношения» и синхронизируется автоматически при поступлении и обнаружении новых данных. Однако, вы можете завершить синхронизацию «партнерство», если Вы больше не хотите использовать Windows для управления синхронизацией для конкретного устройства. Или, вы можете также отключить центр синхронизации полностью, если Вы не используете эту функцию в Windows.
Инструкции
Конец связи синхронизации
1.Нажмите кнопку с логотипом Windows кнопку «Пуск».В поле поиска введите тип «Sync Center» и нажмите клавишу «Ввод».
2.Нажмите кнопку «View sync партнерства» из списка задач в левой колонке центра синхронизации.
3.Щелкните правой кнопкой мыши на синхронизации,которую необходимо завершить или удалить. Выберите вариант «End sync partnership» или нажмите кнопку «Удалить». Повторяйте этот процесс для каждой синхронизации, которую вы хотите удалить.Отключить Центр синхронизации в Windows
4.Нажмите кнопку кнопку «Пуск».В поле поиска введите тип «Windows Explorer» и нажмите клавишу «ввод».
5.Щелкните основной «(C:)» диск в левой колонке окна Explorer. Дважды нажмите на папку «Windows» в списке папок в правой части окна проводника Windows. Прокрутите вниз список последующих папки и дважды щелкните на папку «System 32» , чтобы открыть ее.
6.Прокрутите вниз «System32», в списке имен найдите «mobsync.exe,» название приложения для Windows Sync Center. Щелкните правой кнопкой мыши «mobsync.exe» и нажмите кнопку «Копия».
7.В левой колонке окна Explorer нажмите кнопку «Новая папка» в верхней части Windows Explorer. Введите имя папки, которая будет содержать центр синхронизации Windows файл приложения; имя этой папки это то, что вы будете помнить, как, например, «SyncCopy.» Щёлкните дважды на новую папку, чтобы открыть её.В пустое пространство папки щёлкните правой кнопкой мыши и нажмите кнопку «Вставить», чтобы вставить файл приложения центр синхронизации Windows .
8.В левом столбце перейдите обратно в папку System32 . Найдите «mobsync.exe» в списке файлов «System32» . Щелкните правой кнопкой мыши «mobsync.exe» и щелкните «Удалить». Нажмите кнопку «Да», если появится подтверждение или появится сообщение контроля учетных записей. Удаление Windows Sync Center application файла в папке System32 отключает функции автоматической синхронизации, но центр синхронизации,по прежнему может осуществляться вручную через панель управления.
- Вы, возможно, должны взять на себя управление «mobsync.exe» и дать себе полные права, чтобы удалить его, если Windows предотвращает удаление его из папки System32 . Чтобы взять под контроль,а затем дать разрешение на удаление «mobsync.exe» откройте командную строку Windows,введите тип: «takeown /f C:\Windows\System32\mobsync.exe» и нажмите клавишу «Ввод». Введите следующую строку в командной строке и нажмите «Enter»: «cacls C:\Windows\System32\mobsync.exe /G User:F» (вместо «пользователь» введите имя учетной записи пользователя Windows.) Попытайтесь удалить «mobsync.exe» из папки «System32» снова.
- В случае, если вы хотите поместить его обратно в папку «System32» на более позднюю дату,не удаляйте файл «mobsync.exe» вообще с компьютера.