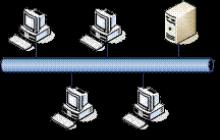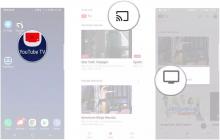Друзья, я давно уже обещал своим постоянным читателям написать статью о восстановлении системы. Многие из нас ни раз уже сталкивались с такой ситуацией, когда мы устанавливаем какую-то программу, делаем какие-то настройки операционной системы, случайно удаляем служебные файлы и делаем многое другое, что в итоге приводит к неправильному и нестабильному функционированию ОС.
Сегодня я расскажу ? Что необходимо сделать, чтобы вернуть операционную систему в рабочее состояние.
Друзья, не забывайте, что безвыходных ситуаций не бывает.
Рассмотренный ниже алгоритм будет полезен всем. Нет таких, кто не ошибается и всегда все делает правильно. Как говорят мудрые люди: “Не ошибается, только тот, кто ничего не делает”. Но исправлять ошибки также следует уметь.
А для всех, кто желает узнать, при необходимости и произвести отмену последних действий на компьютере, я написал подробный алгоритм.
Контрольная точка восстановления
Итак, Друзья, контрольная точка восстановления – это копия служебных файлов операционной системы, параметров программ, а также реестра системы на определенный момент времени.
Контрольные точки восстановления операционная система, как правило, создает автоматически через определенные промежутки времени, в случае установки какого-либо программного обеспечения или же по непосредственному указанию пользователя.
Следует отметить, что при “откате” к точке восстановления операционной системы не затрагиваются личные файлы пользователя такие, как музыкальные композиции, графические файлы, документы и т.п.
Внимание! Возврат к точке восстановления позволяет восстановить работу ОС, но не личный контент пользователя.
1. Кликните по кнопке “Пуск” в нижней правой части экрана и выберите пункт “Панель управления”. Откроется главное окно Панели управления операционной системы Windows 7:

2. Кликните по самому первому разделу “Система и безопасность” и в открывшемся окне выберите подраздел “Восстановление предшествующего состояния компьютера”.

3. В появившемся окне кликните по кнопке “Запуск восстановления системы”.

4. Система произведет сбор необходимой информации и запустит Мастера восстановления системы. В первом появившемся окошке необходимо просто нажать кнопку “Далее”.

5. Далее откроется второе окошко Мастера, где из приведенного списка необходимо выбрать точку восстановления. Если Вы только что сделали какие-то настройки и желаете их отменить, то выберите самую верхнюю указанную запись. Также Вы можете выбрать любую, удовлетворяющую Вас запись точки восстановления.

Также Вы можете запустить “Поиск затрагиваемых программ”, нажав на соответствующую кнопку. Операционная система просканирует свои служебные записи, определит, какие программы будут удалены или восстановлены в ходе отката к точке восстановления, и представит результаты анализа в отдельном окне. Ознакомившись со списками затрагиваемых программ, нажмите кнопку “Закрыть”.

7. На экране появится окошко с предупреждением, что прервать восстановление системы будет невозможно. И еще раз попросят Вас подтвердить свои намерения, нажав кнопку “Да”.

После этого запуститься процесс восстановления системы. Который обычно занимает немного времени – порядка 2-3 минут. После чего система перезагрузиться и Вы увидите вот такое окошко:

Состояние Вашего компьютера восстановлено до указанного состояния. Теперь можно проверить работу ОС и других программ на корректность их работы. Обязательно протестируйте результат восстановления системы.
Если же операционной системе не удалось восстановить систему, то окно будет другое. Такое часто бывает в случае работы антивирусной программы. Отключите ее и повторите попытку.

Если Вы смогли удачно решить проблему “”, то я Вас поздравляю. Но в некоторых случаях восстановление системы привело не к улучшению ситуации, а наоборот к ее ухудшению. Система стала зависать, какие-то программы вовсе не загружаются, пропали значки на рабочем столе и т.п. В таком случае лучше всего отменить восстановление системы.
Для этого проделываем весь алгоритм, начиная с 1 пункта. При выполнении пункта 3 у Вас откроется вот такое окошко:

Выберите пункт “Отменить восстановление системы” и далее все по представленному вверху алгоритму.
Итак, Друзья, мы рассмотрели довольно-таки важный вопрос “как восстановить систему?”, научились “откатывать” систему к точкам восстановления и отменять “откаты”.
Следует отметить, что восстановить систему указанным способом можно, но только если не было серьезных повреждений системных файлов, например, как в случае заражения системы вирусом. При серьезных нарушениях работы ОС данное средство малоэффективно и Вам не избежать обращения к одному из расширенных методов восстановления системы.
В одной из следующих статей, я как раз расскажу о таком средстве – диск аварийного восстановления.
Восстановление системы, это одна из тех функций на компьютере, которую, как я считаю, должен знать каждый. Ведь порой, даже опытный мастер, не всегда может определить по какой причине, случился тот или иной компьютерный сбой. Однако, разработчики системы windows предусмотрели это и именно для подобных случаев придумали такую функцию, как, откат системы до того момента, пока с ней было все в порядке.
В каких случаях необходимо делать восстановление системы windows?
Не буду далеко ходить и приведу пример на своей ситуации.
Однажды так получилось, что у меня «полетела» программа Microsoft Office Word, в ней произошел какой-то сбой, и она перестала запускаться! Для меня это было действительно проблемой, потому что в данной программе я очень часто работаю и кто муже, эта программа была у меня лицензионная. То есть я терял не только программу, но и деньги, которые за нее заплатил. По началу, я начал паниковать, но один знакомый компьютерщик мне говорит - «А чего ты не сделаешь восстановление системы? », я говорю - «Разве она поможет вернуть программу? », он - «Конечно! ». Я подумал, попытка не пытка, в крайнем случае, я ничего не теряю. В итоге, я выполнил восстановление системы windows 7 , и о чудо - программа заработала!
Так что делать откат системы, вы можете не только тогда, когда что-нибудь не то установили (до этого момента я ей пользовался только в подобных случаях), но и когда «слетает» какая-нибудь серьезная программа.
По какому принципу работает откат системы windows 7 и windows xp?
Принцип работы восстановления системы довольно-таки прост. Ваша ОС Windows делает точки восстановления системы. Что это за точки?
Точки - это условное название, потому что на самом деле, точка восстановления - это сохраненная копия системы, на тот момент, когда ваша система работает нормально и без ошибок. То есть, ОС, сама запоминает свое нормальное рабочее состояние и делает себе как бы пометку, что в случае, если произойдет какой-то сбой, или мы, что-нибудь не то установим на нашем компьютере, она должна вернуться к такой-то точке. Надеюсь, ответ понятен. Кстати, из этого ответа у вас может вытечь другой вопрос - а где же она хранит копию системы? И правда где, кто муже таких копий бывает несколько, где же они все умещаются? Давайте разберемся.
Для этого немного вернемся к тому времени, когда вы только что. Чаще всего, при установке, дисковое пространство делиться на два раздела (если у вас один раздел, то обязательно его разбейте, как это делать, я рассказывал в статье) один системный и другой для всего остального (игр, фильмов, ваших видео, фото и т.п.). Но, если вы когда-нибудь обращали внимание, то несколько гигабайт, после установки, куда-то пропадают. Т.е. например, когда я покупал компьютер, у меня было заявлено, что жесткий диск имеет объем 720 гигабайт. А теперь поглядите на картинку ниже.
У одного диска объем 98 гигабайт, у другого 600, итого - 698, то бишь 22 гигабайта куда-то исчезли. Именно эти 22 гигабайта и есть та самая память, в которой хранятся все мои точки восстановления системы. Кстати, это не предел, на многих компьютерах на это дело отводиться гораздо больше дискового пространства , например на моем ноутбуке, который я не так давно купил, для функции «Восстановление системы windows 7» отводиться аж 40 гигабайт!
Ну а теперь, давайте я вам расскажу, как сделать откат системы windows 7 и xp. Кстати, если вы заметили, я говорю то откат, то восстановление, не пугайтесь, это одно и то же. Итак, приступим.
Как выполнить восстановление системы windows 7 и vista?
Так как у этих двух ОС восстановление системы происходит одинаково, то я покажу все на примере windows 7.

Небольшое отступление. Если вы видите на, скриншете выше, под заголовком Описание, написана причина, по которой сделана точка восстановления, эта причина «Центр обновления Windows ». Т.е. если после обновления начали появляться какие-то непонятные ошибки, или ОС стала дольше грузиться, то вы можете сделать откат системы windows 7 до того, как она работала без этого обновления. Но причиной появления точки может быть не только обновление, также, в данной строке вы можете увидеть надпись «Запланированная точка восстановления» или что-то на подобии «Установка ТАКОЙ-ТО ПРОГРАММЫ», «Удаление ТАКОЙ-ТО ПРОГРАММЫ». Разумеется, на месте ТАКОЙ-ТО ПРОГРАММЫ стоит название какой-нибудь серьезной программы, типа Microsoft Office Word .
Мы отвлеклись, продолжаем

После чего, собственно, начнется процесс. Не перезагружайте компьютер до того момента, пока все не закончиться. По окончанию компьютер перезагрузиться и у вас должно будет выскочить окно об успешном завершении данной спец операции.
В windows vista все практически также. Сильно отличается только первое открывшееся окно.

Как восстановить систему windows xp?
Для начала, хотел бы предупредить владельцев компьютеров, у которых установлены старые версии windows xp, на них может и не быть такой функции как восстановление системы .
К сожалению, я вам не могу показать на скриншетах, как выполнить эту же операцию в windows xp. Но я точно знаю, что она делается по такому же пути, т. е.: Пуск -> Все программы -> Стандартные -> Служебные -> Восстановление системы. Как вы видите все просто, далее нужно просто выбрать за какое число вы хотите сделать откат системы windows xp
, а далее уже пойдет сам процесс.
На этом позвольте откланяться.
P.S. Для наглядности записал видео урок, он идет всего лишь пять минут, так что посмотрите для закрепления материала.
Точка отката, или точка восстановления – это сохраненное состояние системы на определенную дату. Точки отката могут создаваться пользователем вручную и системой автоматически еженедельно или перед изменением конфигурации, например, установкой драйвера или программы. При этом фиксируется только состояние системных файлов. Документы, созданные пользователем (текстовые файлы , фотографии, видео, музыка) не сохраняются.
Как создать точку отката
Чтобы точки восстановления создавались, необходимо включить эту функцию. Щелкните правой кнопкой мыши по иконке «Мой компьютер», выберите команду «Свойства» и перейдите во вкладку «Восстановление системы». Снимите флажок рядом с пунктом «Отключить восстановление системы».
Если на вашем компьютере установлена Windows XP, для ручного создания точки восстановления нажмите клавишу Win и в группе «Программы» перейдите в раздел «Стандартные», затем «Служебные» и выбирайте программу «Восстановление системы». Отметьте «Создать точку восстановления» и действуйте по инструкции.
В системе Windows 7 нажмите Win, щелкните правой кнопкой мыши по пункту «Компьютер» и отметьте «Свойства». В левой части окна щелкните «Защита системы», перейдите во вкладку «Защита системы» и нажмите «Создать». Далее действуйте по инструкции.
Как восстановить систему
Для восстановления системы в любых версиях Windows вам потребуются права администратора. На компьютере под управлением Windows XP нажмите Win, в разделе «Программы» выбирайте «Стандартные», затем «Служебные» и «Восстановление системы». Отметьте «Восстановление системы», нажмите «Далее» и отметьте нужную дату в календаре, который вам предложит программа восстановления. Выбирайте дату, наиболее близкую к фатальному событию, после которого потребовалось восстановление.
В критических случаях, когда система не загружается, перезагрузите компьютер и нажмите F8 после первоначального опроса «железа». В меню вариантов выбора загрузки отметьте «Загрузка последней удачной конфигурации», затем в предложенном календаре укажите дату, когда компьютер работал корректно.
Для запуска восстановления системы в Windows 7 зайдите в панель управления и перейдите по ссылке «Система безопасности». В новом окне выбирайте «Архивация и восстановление», затем «Восстановить или компьютер». Нажмите «Запуск восстановления системы» и действуйте по инструкции мастера восстановления. Кроме того, можно использовать программу «Восстановление системы» в группе «Программы» или «Загрузку последней удачной конфигурации», как описано для Windows XP.
Можно отменить восстановление системы, если результат вас не устроил. Нажмите «Пуск», в разделе «Программы» выберите «Стандартные», затем «Служебные» и «Восстановление системы». Нажмите «Отменить восстановление системы» и действуйте по инструкции мастера.
Иногда случается так, что система Windows начинает давать сбой и нестабильно функционировать. На самом деле причин этому может быть множество. Признак того, что уже не все в порядке - это когда выдаются разного рода ошибки или запуск и вовсе перестает быть возможным. Как правило, это происходит в результате изменения каких-то настроек, установки новых программ и заражения вирусом. И тут остро встает вопрос о переустановке, однако прежде чем приступать к этой радикальной мере, можно все-таки попытаться восстановить работоспособность системы.
Восстановление Windows при помощи штатных средств системы
Если случай не слишком запущенный, то можно попробовать заняться реанимацией операционной системы с помощью стандартной утилиты восстановления Windows . Данная утилита дает возможность обеспечить рабочее состояние операционной системы. Действие происходит за счет того, что важные системные файлы и прочие не менее важные параметры восстанавливаются из уже ранее созданного архива. Это называется контрольной точкой восстановления.
В этом случае документы, видео и аудио файлы, почта и закладки интернета не пострадают и останутся нетронутыми. В то же время, настройки некоторых программ могут вернуться к дате создания точки восстановления, из которой будет производиться реанимация системы.
Для более точного понимания можно рассмотреть пример. Так, если текущая дата - это 25 января, а создание точки восстановления приходилось на 5 число, то обновления антивирусной базы, загруженные после 5 января, могут исчезнуть. К этой же дате откатятся настройки операционной системы и программ, их обновления, а также параметры реестра.
Как правило, Windows автоматически создает контрольные точки восстановления. Это происходит тогда, когда пользователь инсталлирует или удаляет программу, настраивает новые устройства и драйвера к ним, а также изменяет важные настройки. Кроме этого, точку восстановления системы можно создать и вручную, в наиболее подходящее для пользователя время. Так, исходя из вышесказанного, точка восстановления - это отображение настроек и параметров системы и программ на конкретную дату. В корне диска существует скрытая папка Information, в которой под определенным номером и хранится «слепок» системы. Ознакомиться с содержимым и изменить его, невозможно, поскольку доступ к этой папке предоставляется только Windows.
Как же создать такую точку восстановления и с помощью нее спасти систему
Для начала нужно убедиться, чтобы возможность создавать точки восстановления для системного диска была включена. Это обязательное условие для того, чтобы можно было воспользоваться стандартной утилитой. Если Вы сомневаетесь, активна ли данная опция, на Рабочем столе нужно кликнуть правой кнопкой мыши на значке Мой компьютер и выбрать пункт «Свойства» в контекстном меню.
Далее, необходимо перейти во вкладку «Восстановление системы» и убедиться, что в настройке утилиты против пункта «Отключить восстановление системы на всех дисках» галочка не стоит. Табличка «Доступные диски» предоставляет информацию о том, для каких дисков можно создавать восстановительные точки. Состояние «Наблюдение» трактуется как то, что система отслеживает выбранный диск и если будет необходимость, автоматически сделает для него точку восстановления.
С целью сохранения точек восстановления, на диске отведен конкретный объем дискового пространства. При нажатии на кнопку «Параметры», можно получить информацию о том, сколько же места выделено для хранения контрольных точек. Для того, чтобы уменьшить либо увеличить объемы дискового пространства, которое отводится под хранение, необходимо передвигать ползунок влево или вправо соответственно. Естественно, что чем большим есть объем пространства, тем большее количество контрольных точек восстановления можно хранить на компьютере. Но поскольку, никакой целесообразности в том, чтобы после восстановления получить систему полугодичной давности нет, то хранения последних пяти контрольных точек будет более чем достаточно. Зависимо от того, какая операционная система стоит на компьютере, для этого может понадобиться от 1 до 5 гигабайт.
Как создать точку восстановления системы вручную
Windows XP
Для того, чтобы вручную осуществить создание точки восстановления системы для Windows XP, необходимо пройти следующий путь: «Пуск» - «Программы» - «Стандартные» - «Служебные» - «Восстановление системы». После этого нужно будет отметить пункт «Создать точку восстановления» и нажать «Далее». Затем пользователю будет предложено ввести описание контрольной точки восстановления и нажать «Создать». В результате этой процедуры выпадет сообщение о создании точки восстановления, ее дате и описании. После чего нажать на кнопку «Закрыть».
Windows Vista
Для того, чтобы обеспечить восстановление системы для Windows Vista , необходимо выбрать «Пуск» - «Панель управления» - «Система». Слева в меню щелкнуть на пункте «Защита системы». После того, как откроется окошко, убедиться, чтобы против системного диска стояла галочка, которая означает, что выбранный диск находиться под контролем программы восстановления системы, которая в случае изменения существенных параметров Windows автоматически создаст восстановительную точку. Для создания вручную нужно нажать на кнопку «Создать» и вписать характеристику контрольной точки.
Итак, в случае, если программа Восстановления системы активна, то у Windows существует вероятность заново обрести рабочее состояние. С тем, чтобы восстановить систему, необходимо открыть окно программы и выбрать пункт «Восстановление более раннего состояния компьютера», после чего нажать «Далее». Рекомендуется выбрать дату, когда компьютер хорошо функционировал. В период такой стабильной работы могла быть создана не одна контрольная точка. Необходимо выбрать нужную и продолжить процедуру.
После этого Windows предложит Вам подтвердить сделанный выбор и выдаст всю информацию про восстановление системы из той контрольной точки, которая и была выбрана пользователем. Для того чтобы осуществить запуск процесса - нажать «Далее». После, компьютер будет автоматически перезагружен. При последующей загрузке Windows будет получено состояние системы на определенную дату. После того, как успешное восстановление будет завершено, Windows предупредит о результате.
В большинстве случаев с помощью восстановления получается вернуть операционную систему в надлежащее состояние. Но встречаются случаи, когда по окончании данной процедуры ошибок и зависаний становится еще больше, тогда последнее восстановление нужно отменить. Важно успеть сделать это до момента перезагрузки компьютера. Для того, чтобы отменить восстановление нужно поставить отметку в пункте «Отменить последнее восстановление» и нажать «Далее». После этого потребуется подтвердить выбранное решение повторным нажатием кнопочки «Далее». После этого, компьютер снова перезагрузится и будет выведено сообщение про восстановление системы.
Безопасный режим
Встречаются случаи, когда Windows даже не загружается. Для этого варианта можно попытаться восстановить систему посредством Безопасного режима. Чтобы это осуществить, при загрузке персонального компьютера нужно зажать и удерживать кнопку «F8».
Когда появится меню с предложенными вариантами загрузки, выбрать «Безопасный режим» либо «Безопасный режим с загрузкой сетевых драйверов » нажать на «Enter». После этого Windows сможет загрузиться в безопасном режиме . Далее уже можно будет попробовать произвести восстановление системы из контрольной точки, когда система функционировала стабильно. Делается это точно так же, как и при простой загрузке операционной системы.
Бывают ситуации сильно запущенные, когда Windows не может загрузиться ни в Обычном режиме, ни в Безопасном. В этом случае при загрузке компьютера также необходимо зажать клавишу «F8», но при этом выбрать «Загрузка последней удачной конфигурации (с работоспособными параметрами)», нажать Enter.
Далее следует выбрать операционную систему с целью запуска. Стоит принять во внимание, что восстановить последнюю удачную конфигурацию представится возможным исключительно при включенной опции создания контрольной точки. Если Вы владелец ноутбука, тогда можно воспользоваться Диском восстановления. Такой диск, как правило, выдают при покупке самого компьютера. Далее необходимо в BIOS ноутбука поставить загрузку с CD, вставить Recovery Disk в привод и нажать кнопку перезагрузки. При последующем запуске он будет загружен с этого диска, а Вам необходимо всего лишь использовать имеющиеся на нем функции восстановления системы.
Восстановление системы с помощью Acronis True Image
Acronis True Image - это отличная программа, для создания резервных копий данных, а также образа системного раздела. В том непростом случае, когда система не желает запускаться, ее можно будет легко и быстро восстановить посредством данного образа . Такую программу нужно ставить на четко работающую операционную систему. Наиболее идеальный вариант - это ее установка сразу же после установки и настройки Windows , других важных программ , устройств и драйверов. Таким образом, даже в случае полного краха системы и невозможности загрузки, ее все-таки можно будет вернуть в первоначальное состояние без вирусов и зависаний. Описываемая программа позволит создавать как отдельные архивы, так и резервные копии аудио и видео файлов, фотографий и документов. Кроме того их можно будет периодически дополнять нужной информацией.
Лучше всего сохранять образ, сделанный при помощи Acronis True Image в отдельном разделе жесткого диска в безопасной зоне Acronis, которая является недоступной и невидимой для пользователей, а также для windows и других программ, включая опасные и вредоносные.
Для того, чтоб иметь возможность реанимировать систему, когда операционная система полностью неработоспособна, нужно заранее позаботиться о том, чтобы в настройках программ была активирована опция «Восстановление при загрузке».
Чтобы создать Зону безопасности Acronis нужно выбрать необходимый пункт в открывшемся окне Acronis True Image либо в меню программы «Сервис». В следующем окне нажать «Далее».
На жестком диске необходимо выбрать раздел, который будет предназначен для Зоны безопасности Acronis. Его нужно отметить галочкой и нажать «Далее». После этого будет предложено указать размер безопасной Зоны Acronis.
Нужно обязательно учесть, что отведенного места должно хватить для образа операционной системы, а также всех ранее установленных программ компьютера. Исходя из этого, минимальный объем должен составлять не менее 3.5 гигабайта. Конечно в идеале, под Зону безопасности должно отводиться около 40 гигабайт. Такой объем памяти обусловлен тем, что здесь можно будет сохранить не только сам образ системы, но и архивы с документами, другие важные файлы, созданные с помощью Acronis True Image. В таком случае, при сбое Windows ничего не потеряется. Стоит отметить, что Зона безопасности Acronis является скрытым разделом, а потому в Проводнике Windows ее видно не будет. После того, как размер определен, нажать кнопку «Далее».
Обязательно нужно отметить пункт «Активировать Восстановление при загрузке». С помощью этой опции, в случае, когда загрузить систему невозможно, восстановить Windows все же получится. Чтобы продолжить, нажать «Далее».
После этого Acronis True Image предложит пользователю список с намеченными операциями. Для продолжения, нажать «Приступить». В течение нескольких минут Вы будете наблюдать за функционированием программы. После этого можно считать, что Зона безопасности под хранение образа системы создана, опция «Восстановление при загрузке» активирована, осталось только поработать над созданием системного раздела. Для этого в окне Acronis True Image необходимо щелкнуть по задаче «Создать архив».
Так как Вам необходимо будет создать образ системы для копирования, отметить «Жесткий диск целиком или отдельные разделы на нем» и нажать «Далее». В предложенном списке разделов выбрать системный, на котором располагается Windows, для продолжения щелкнуть «Далее». После чего нужно выбрать место для хранения резервного образа - Зону безопасности Acronis, отметить ее в списке и продолжить нажатием «Далее».
Для первого резервного копирования раздела, нужно выбрать «Создание полного архива». В последующих случаях можно будет добавлять к нему изменившиеся папки и файлы, создавая инкрементные архивы. Но при этом нужно помнить, что на компьютере в процессе работы неизбежно появляются ошибки, сбои, проникают вирусы. В связи с этим, восстановление системы, содержащей вирусы и ошибки, смысла не имеет. Но выход в сложившейся ситуации все же есть: рекомендуется создать архив, непосредственно после установки Windows и настройки всех необходимых параметров. Тогда, состояние операционной системы будет почти идеальным.
Работая за компьютером, можно создавать другие образы и периодически их пополнять инкрементными архивами. Как результат у пользователя всегда будет два вида системного раздела - состояние близкое к идеальному и состояние актуальное. Когда Вы определились с режимом архивирования, снова нажать «Далее». Следом выбрать «Использовать параметры по умолчанию». Если есть необходимость - можно ввести комментарий. Это не является обязательной процедурой, но именно благодаря этому в дальнейшем пользователь без проблем сможет отличить один образ от другого. После, нажать «Далее».
На этом подготовительные процедуры по созданию архива завершены. Чтобы запустить процесс резервного копирования нужно нажать кнопку «Приступить».
Если в Зоне безопасности Acronis будет заранее создан образ системы, то некорректно работающую Windows восстановить не составит особого труда. Допустим, что операционная система перестала загружаться. Тогда при попытке загрузки высветится сообщение «Press F11 for Acronis Startup Recovery Manager…», увидев его, можно не раздумывая нажимать на F11. Эта кнопка запустит загрузчик Acronis True Image и начнет восстановление. Когда будут предложены варианты загрузки, необходимо будет выбрать «Acronis True Image (полная версия)», после чего подождать пару секунд загрузку программы. В появившемся окошке выбрать «Восстановить данные». После запуска Мастера восстановления данных, нажать «Далее».
После, выбрать архив для восстановления. Понадобится образ системного раздела, который ранее был сохранен в Зоне безопасности Acronis, нажать «Далее». После этого нужно отметить, что именно Вы хотите восстановить: и снова «Далее». После этого выбрать восстанавливаемый раздел и «Далее». Затем выбрать раздел, на который будет восстанавливаться образ системы. Необходимо будет заменить раздел С: с неработающей системой Windows на раздел С: с работающей системой, взятой из архива Acronis. Для этого отметить «NTFS(C:)» и нажать «Далее». После, выбрать тип раздела и для системного раздела выбрать «Активный». Потом нужно будет задать размер для восстанавливаемого раздела. В этом пункте можно обойтись без внесения изменений и щелкнуть «Далее». После, назначить букву раздела. Для системного, выбрать «С:». Также можно настроить Acronis True Image с целью проверки восстановленных файлов и архивов. Если на текущий момент Вы занимаетесь возобновлением одного раздела, то когда программа задаст вопрос о восстановлении других, выбрать ответ «Нет, я не хочу» и окончательно клацнуть «Далее». Затем рекомендуется внимательно проверить опции по восстановлению и нажать на «Приступить». В течение последующих нескольких минут Вы будете наблюдать за ходом выполнения этой операции.
После того, как процесс восстановления системного раздела будет завершен, появится сообщение о том, что данные были успешно восстановлены. Далее, нажатием крестика в верхнем правом углу нужно закрыть окно Acronis True Image. Как можно было понять, с данной программой работать довольно просто, при этом ее преимущества довольно значительные. Ведь при наличии архивного образа Windows отпадет потребность в переустановке системы.
Для того, чтобы избежать потери данных, достаточно придерживаться нескольких простых правил:
- С определенной периодичностью делать резервные копии значимой информации либо же создавать образы системных разделов.
- Использовать надежную защиту от проникновения вирусов и совершения хакерских атак. Регулярно обновлять антивирус и корректно настроенный фаервол. Также настоятельно рекомендуется делать полную проверку компьютера на вирусы.
- Устанавливать обновления, которые способны исправлять критические неисправности в программах.
- Даже если работа Windows стабильна, все равно нужно создавать контрольные точки восстановления.
- Чтобы экспериментировать с различными программами рекомендуется использовать виртуальный компьютер . Его можно создать в таких программах, как Virtual Box или VMware Workstation.
А знаете ли вы, что? В Windows нельзя создать папку с названием «Con». Существует масса скрытых системных папок , которые появились еще во времена создания Windows , Con - команда одной из служб, поэтому так назвать папку нельзя. А еще есть красивая легенда о том, что Билл Гейтс запретил это имя файла, потому что у него была такая кличка в школе - con (что-то вроде «зубрила, ботаник»). А знаете ли вы, что? В Европейском Интернете, а преимущественно в Великобритании, существуют общие правила этики поведения на сайте. Английская поговорка гласит: хорошие привычки лучше хороших принципов, а хорошие манеры лучше хороших привычек. Когда там человек заходит на какой либо сайт, получает с него нужную информацию , то в знак уважения оставляет свое мнение в комментариях. В России, этика поведения в Интернете не поддается описанию. Если и есть культурные люди, то их меньшинство, а в основном это любители халявы, да и то, те которые даже за скачанные бесплатно программы не скажут и спасибо. Поведение человека в обществе - своеобразная визитная карточка, по которой можно узнать не только, как он воспитан и где вырос, но и как он относится к людям и насколько удобна его жизнь. Правила хорошего тона регламентируют наше общение буквально везде: в гостях, в поездке, на работе и даже в Интернете! А знаете ли вы, что: 1. Шампанское изобрели англичане, а вовсе не французы, как принято думать. 2. Купальный костюм «бикини», изобретенный в 1946 году, был назван по имени крошечного острова Бикини, на котором после Второй мировой войны американцы проводили ядерные испытания. 3. В 1998 году были придуманы чудо-колготки – с тремя ногами – третью ногу предполагалось использовать, если порвется одна из тех, которые надеты на девушке. 4. Великобритания является единственной страной в мире, которая не печатает свое название на почтовых марках, потому что именно в Великобритании были впервые выпущены эти самые марки. 5. Известные нам американские горки во всем мире называют русскими, потому что аттракцион берет свое начало от катания на санях с ледяных горок, что было придумано в России. 6. Первые пазлы, появившиеся в конце XVIII века, предназначались вовсе не для игры, а использовались как учебные пособия – по ним изучали границы стран. 7. Знак «@» вовсе не был придуман для интернета, а использовался еще во времена Ренессанса – тогда он обозначал меру веса, равную 12-13 кг. 8. Первый крытый плавательный бассейн появился в Лондоне – он открылся 28 мая 1742 года. 9. Генри Форд вовсе не придумывал конвейер и даже не был первым, кто применил его в автомобилестроении. 10. Покупателей магазина Харродс в Лондоне, отважившихся прокатиться на первом в мире эскалаторе, установленном в магазине, угощали бренди – чтобы было не так страшно. А знаете ли вы, что такой популярный сейчас формат 3D имеет уже довольно долгую историю . Книга Рекордов Гиннеса зафиксировала самый первый показ 3D фильма в истории – это произошло еще в 1915 году в Нью-Йорке. Спродюсированный Эдвином Портером и Уильямом Уадделлом фильм состоял из разных кусочков, изображающих, среди прочего, танцующих девушек и Ниагарский водопад. Для создания 3D эффекта, зрителям раздавали очки с красными и зелеными (а не синим, как сейчас) стеклами. А знаете ли вы, что Большое красное пятно на планете Юпитер – это гигантский антициклон, который длится как минимум уже 350 лет (считается с тех пор, как его смогли рассмотреть с Земли), но, возможно, он существует гораздо дольше. Он может достигать до 40 000 км в длину и 14 000 км в ширину. Этот вихрь вращается против часовой стрелки со скоростью 300-500 км/ч (в разных частях). А знаете ли вы, что люди находили кости динозавров и других доисторических животных на протяжении веков, но стали понимать истинное их происхождение совсем недавно – в начале-середине XIX века? Так, в Китае кости динозавров всегда считались остатками древних драконов (и даже термин в современном китайском языке, использующийся для обозначения динозавров, на самом деле переводится как «ужасный дракон»). В Европе, существовали разные теории происхождения огромных окаменелостей - некоторые ученые говорили о костях великанов или исполинов, погибших во Всемирном потопе, другие же толковали об останках героев Троянской войны. А знаете ли вы, что так любимые всеми посетителями Лас-Вегаса (а с ними писателями, режиссерами и другими людьми, пытающимися передать атмосферу этого интереснейшего города) «неоновые огни», на самом деле не все то, что мы привыкли ими называть. Неон, инертный газ, используется только для получения свечения красного цвета. Для ламп других цветов используются другие вещества – например: для желтого цвета – натрий, а для голубого – ртуть. А знаете ли вы, что Южный полюс холоднее Северного полюса? Так, по недавней информации, средняя температура на Южном полюсе была примерно -48′C, тогда как на Северном полюсе она составляла только -29′С. Более того, из-за более быстрого таяния снегов и подводных течений, средняя температура на Северном полюс растет быстрее, чем на Южном (а средняя летняя температура на Северном Полюсе вообще составляет около 0′C). Объяснение же такого факта довольно простое: Антарктида – это континент, покрытый льдом, в то время как Арктика – это океан, покрытый льдом. Вода в данном случае работает «резервуаром» тепла, в отличие от твердого ледяного континента, который наоборот – сохраняет холод. Также имеют значение и гораздо большие массы льда в Антарктиде. Кроме того, сам Южный полюс находится на большем возвышении (порядка 2800 м), чем Северный полюс, который находится на уровне моря, а большем возвышение почти всегда означает более холодный климат. Друзья! Не забываем оставлять свои комментарии и оценки к статьям, а также подписываемся на наши новости!
Мар 3 2015
Как восстановить систему Windows 7 на ноутбуке, при загрузке выходит чёрный экран, среда восстановления не работает, скрытые разделы я все удалил, оригинального диска с Windows 7 нет.
Потратил уйму времени, подскажите что мне делать сейчас или хотя бы как застраховать себя от таких ситуаций в будущем, желательно без использования платных программ резервного копирования данных.
Как восстановить систему Windows 7
Причин этой неприятности к сожалению достаточно, начиная от неправильно написанных драйверов, пагубных действий вируса, ошибок файловой системы и заканчивая нашими ошибочными действиями при работе с компьютером, бояться таких проблем не надо, нужно научиться с ними эффективно бороться.
Давайте подумаем как восстановить систему windows 7, а так же застрахуем себя на будущее от возможных неприятностей с помощью встроенных в операционную систему средств резервного копирования и восстановления.
Мы научимся восстанавливать Windows 7, без применения сторонних программ по резервному копированию даже тогда, когда не загружаются Параметры восстановления системы и кнопка F-8 окажется бесполезной.
Имеет в своём арсенале достаточно мощный и хороший инструмент -> Среду восстановления, которое создаётся автоматически при установке Windows 7 в скрытом разделе и содержит в себе пять других инструментов решающих многочисленные неисправности и неполадки.
Примечание: Если научиться пользоваться правильно средствами восстановления Windows 7, а это не сложно, то можно обойтись без дополнительных и платных программ резервного копирования данных.
Запустить средство восстановления, можно нажатием кнопки F-8 на клавиатуре сразу же после запуска компьютера. После этого перед вами откроется меню Дополнительные варианты загрузки: Устранение неполадок компьютера, далее Безопасный режим, Безопасный режим с загрузкой сетевых драйверов и т.д.
Небольшое отступление: Прежде чем выбирать пункт Устранение неполадок компьютера, попробуйте вариант проще — Последняя удачная конфигурация – простыми словами, операционная система всегда запоминает последнюю удачную загрузку компьютера и заносит эту информацию в реестр.
При проблемах с загрузкой, Windows может вспомнить параметры реестра и настройки драйверов, которые были использованы при последней удачной загрузке системы и использовать их, если вами будет выбран пункт — Последняя удачная конфигурация.

Если же это средство не поможет, выберем первое -> Устранение неполадок компьютера,

Далее попадаем в меню Параметры восстановления системы Windows 7, оно нам и нужно, именно здесь мы сможем выбрать нужное нам Средство восстановления системы, всего их пять, давайте подробно рассмотрим как работают они все.
Первое что сделайте, примените Восстановление запуска (Автоматическое устранение проблем, мешающих запуску Windows).

Нужное отступление: После нажатия кнопки F-8 при загрузке компьютера, у вас может не быть пункта >Устранение неполадок компьютера, а будет только Безопасный режим и так далее, возникает вопрос почему.
При установке Windows 7, раздел среды восстановления создаётся автоматически и находится в корне диска (С:) в папке Recovery. Так же можно увидеть в окне Управление дисками — отдельный, скрытый раздел винчестера, объём у него всего 100 Мбайт, он используется для хранения загрузочных файлов конфигурации загрузки (BCD) и загрузчика системы (файл bootmgr).
Увидеть его можно Компьютер-> Управление->Управление дисками. Удалять этот раздел ни в коем случае нельзя (многие его удаляют по незнанию), в противном случае у вас не будет запускаться среда восстановления, то есть пункта Устранение неполадок компьютера у вас не будет, а в более тяжёлых случаях вы просто не загрузите систему.

На нижнем скришноте можно заметить ещё один скрытый раздел, объёмом 9,02 ГБ, это скрытый раздел восстановления с заводскими настройками моего ноутбука, у вас он может быть больше или меньше. Его тоже лучше не удалять, в случае необходимости, можно всегда восстановить Windows 7 с него.

Что делать если раздела со средой восстановления у вас нет и при нажатии кнопки F-8, в меню Дополнительные варианты загрузки, не появляется пункт Устранение неполадок компьютера? Как тогда восстановить систему Windows 7?
Спасти здесь может установочный диск с операционной системой Windows 7. Запустить средство восстановления, можно загрузившись с оригинального установочного диска Windows 7, выбрав в самом начале пункт Восстановление системы.
Если установочного диска с у вас нет, тогда можно использовать Диск восстановления Windows 7 (изготовить его можно в любой работающей Windows 7) за пять минут, затем вы так же можете загрузиться с него и проделать то же самое.


Итак в Параметры восстановления системы мы всё-таки попали, или с помощью кнопки F-8 и пункта Устранения неполадок, или установочного диска Windows 7 или Диска восстановления Windows 7.
В меню Выбора Средства восстановления системы, выбираем первое:
Восстановление запуска -> произойдёт анализ неисправностей мешающих нормальной загрузке Windows 7 и дальнейшее их исправление для нормальной загрузки и функционирования операционной системы.
В процессе нас могут предупредить, что обнаружены проблемы в параметрах загрузки, нажимаем Исправить и перезапустить.



Восстановление системы -> с помощью данной функции мы сможем выбрать ранее созданную точку восстановления системы, если оно у нас включено и откатиться назад на то время, когда наша Windows 7 прекрасно работала и загружалась, здесь всё просто.




Восстановление образа системы -> вот этим инструментом пользуюсь я лично, при умелом использовании им можно заменить платные программы по резервному копированию данных, если интересно, читаем дальше.

Чем он хорош? Он поможет, когда у вас нет оригинального установочного диска с Windows 7 и вы удалили скрытый раздел с заводскими параметрами вашего ноутбука, но это ещё не всё.
Иногда бывают ситуации, когда в силу разных причин или из за действий вируса, вы совсем не сможете загрузить операционку или многие спрашивают Как восстановить систему Windows 7, если даже меню с Дополнительными вариантами загрузки так же окажется недоступным. Переустанавливать операционную систему заново?
Поэтому, сразу после установки Windows 7 на ваш ноутбук или компьютер, создаём при помощи данной функции -> Восстановление образа системы, архивный образ нашей Windows 7 на жёстком диске, бережём её.
Обязательно нужно создать Диск восстановления Windows 7 (читайте ниже), он поможет воспользоваться Образом системы, если меню Дополнительные варианты загрузки не будет загружаться.
Идём в Пуск -> Панель управления -> Архивирование данных компьютера.

Выбираем «Создание образа системы».

В моём случае Локальный диск (Е:), если у вас в системном блоке несколько жёстких дисков, то конечно бэкап лучше расположить на том винчестере, где не установлена операционная система.

По умолчанию программа архивации данных, сама выберет раздел с операционной системой Windows 7, по желанию вы сами сможете добавить Локальные диски для архивации, лишь бы у вас хватило места.

Примечание: Можно заметить что у меня установлено две операционных системы, на ноутбуке, поэтому программа архивации выбрала два Локальных диска.

Нажимаем Архивировать и начнётся процесс создания архива с нашей Windows 7.
Создали, выглядеть он будет вот так.

Теперь, развернуть архив с Windows 7, на ваш компьютер в случае необходимости, вы сможете за 20-30 минут. Лучше будет, если архив с системой вы скопируете дополнительно на переносной жёсткий диск, этим вы обезопасите себя вдвойне.
Давайте представим, что мы не можем запустить Windows 7 и развернём созданный нами бэкап, проделаем это вместе.
Запускаем Средство восстановления Windows 7, нажатием кнопки F-8 на клавиатуре сразу же после запуска компьютера.
Открывается меню Дополнительные варианты загрузки, выбираем Устранение неполадок компьютера.

Восстановление образа системы



Использовать последний доступный образ системы.


Конечно все наши данные на Локальном диске, куда сейчас восстанавливается операционная система, удалятся, поэтому можно предварительно загрузиться с любого Live CD и скопировать то, что вам нужно.
Как ещё можно восстановить систему Windows 7? Конечно с помощью Диска восстановления Windows 7.
Создадим , который можно использовать для загрузки компьютера, на нём будут находиться средства восстановления, с помощью которых можно восстановить неисправности загрузки Windows 7, а так же восстановить операционную систему из архивной копии, которую мы создали заранее.
Важно: Для диска восстановления важна битность системы, вы можете использовать 32-битный диск восстановления для любой 32-битной Windows 7, а 64-битный диск восстановления для любой 64-битной Windows 7.
Опять идём Архивирование данных компьютера.

Создать диск восстановления системы, вставляем в дисковод DVD-диск, нажимаем «Создать диск».



Когда загрузочный Диск восстановления Windows 7 будет готов, уберите его в надёжное место.
Что бы восстановить Windows 7 с Диска восстановления, не нужно в принципе никакой работающей операционной системы вообще.
Вам нужно будет только сменить в BIOS вашего компьютера приоритет загрузки на дисковод, вставить в него диск восстановления и восстановить с помощью архива вашу Windows 7.
Многие здесь могут провести аналогию с программами резервного копирования данных и это правильно, работают они по такому же принципу, только вот функционал у них конечно поудобнее.
Восстанавливаем Windows 7 с Диска восстановления. Показываю как это сделать. Допустим у нас неприятности, мы не можем запустить Windows 7, при нажатии F-8 на клавиатуре сразу же после запуска компьютера ничего не происходит.
В меню с Дополнительными вариантами загрузки мы попасть не можем и выдаётся сообщение об ошибке. В таком случае, архив системы на жёстком диске нам не доступен. Именно такая неприятность произошла с нашим читателем Ильёй, который и написал нам письмо с просьбой помочь.
При таком раскладе многие переустанавливают Windows 7 с нуля, но не мы с вами, ведь у нас есть Диск восстановления системы.
Вставляем его в дисковод и перезагружаемся, выставляем в BIOS загрузку с дисковода, как я и говорил диск загрузочный, запускается программа Параметры восстановления системы.
Нажимаем Enter пока не пропало предложение загрузиться с диска.


Автоматически средство восстановления работающее с диска, попытается восстановить запуск Windows 7.



Если ничего не получается, выберите любой инструмент, пробуем например Восстановление компьютера с помощью созданного ранее образа операционной системы.


Используем последний доступный образ системы.


Какие есть ещё способы восстановить Windows 7?
Есть ещё один малоизвестный способ восстановить загрузку Windows 7 после сбоя и я Вам про него расскажу. На первый взгляд он многим покажется сложным, но тем не менее он меня часто выручает.
Дело в том друзья, что очень большая часть проблем из-за которых вы не можете загрузить Windows 7 кроется в ошибках реестра. И Windows 7 не была бы Windows 7, если бы в ней не существовал механизм защищающий файлы реестра. Такой механизм существует и создаёт архивные копии реестра в папке RegBack каждые 10 дней не зависимо от того включено у вас восстановление системы или нет.
Если вы не можете решить проблемы с загрузкой Windows 7 вам стоит попробовать заменить действующие (и видимо повреждённые) файлы реестра из папки Config архивными файлами из папки RegBack. Для этого нам придётся загрузить компьютер с установочного диска Windows 7 или диска восстановления Windows 7.
Загружаемся в среду восстановления, выбираем командную строку.

Набираем в ней – notepad, попадаем в Блокнот, далее Файл и Открыть.

Заходим в настоящий проводник, нажимаем Мой компьютер. Теперь нам нужен системный диск C:, внимание, буквы дисков здесь могут быть перепутаны, но системный диск C: я думаю вы сможете узнать по находящимся внутри системным папкам Windows и Program Files.

Идём в папку C:\Windows\System32\Config, здесь находятся действующие файлы реестра, указываем Тип файлов – Все файлы и видим наши файлы реестра, так же видим папку RegBack, в ней каждые 10 дней Планировщик заданий делает резервную копию разделов реестра.

Так вот, мы с вами заменим действующие файлы реестра из папки Config резервными файлами реестра из папки RegBack.
Итак, первым делом удалим из папки C:\Windows\System32\Config файлы SAM, SECURITY, SOFTWARE, DEFAULT, SYSTEM, отвечающие за все кусты реестра (мой совет — перед удалением скопируйте кусты реестра на всякий случай куда-нибудь).

На их место скопируем и вставим файлы с такими же именами, но из резервной копии, то есть из папки RegBack.


Примечание: Все вместе файлы SAM, SECURITY, SOFTWARE, DEFAULT, SYSTEM удалить не получится, удаляйте их по одному. Затем копируйте на их место такие же файлы из папки RegBack.
Друзья, если и это не помогло, примените восстановление целостности файлов Windows 7, в случае, если операционная система не загружается, делается оно точно также, как и в Windows 8.
Что у нас ещё осталось из средств восстановления Windows 7?
Диагностика памяти 7 -> проверяет системную память на наличие ошибок. Командная строка -> с помощью неё можно удалять файлы, мешающие загрузке Windows 7.
Надеюсь наша статья как восстановить систему Windows 7 вам помогла.
Бывают случаи, когда после установки какой-будь программы или других действий: операционная система Windows работает некоректно; программы, которые работали — не работают; работающие ранее игры не запускаются. В этом случае нам поможет очень замечательная функция от компании Microsoft, как восстановление системы (откат к точке восстановления ). Также эта фунция может помочь нам в случае если ваш компьютер заразил «баннер-вымогатель». В данной статье мы раскажем Вам: как это делается, что нужно чтобы это работало.
1. Если система работоспособна.
На рабочем столе нажимаем правой клавишей мыши на иконке «компьютер» или «мой компьютер» и выбираем свойства,

з атем в правой части выбираем защита системы.

Внимание! Здесь мы можем увидеть: включен ли этот компонент и

как он настроен.

Если напротив указанного диска системы не написано включен, восстановить систему мы не сможем, но мы можем включить эту функцию, щелкнув на любой диск и нажать кнопочку настроить, з атем поставить галочку напротив восстановить параметры системы и предыдущие версии файлов, выбрать определенное пространство ползунком, которое будет использоваться для файлов восстановления. Чем больше выделяется места, тем болше точек восстановления система будет создавать. Итак если ваш компонент включен, нажимаем кнопочку восстановление

Е сли Вас устраивает рекомендуемое восстановление (дата состояния компьютера соответствует времени, когда у Вас все работало), нажимаем далее, если нет, тогда Вам нужна вкладка выбрать другую точку восстановления и далее.

В этом окне Вам нужно поставить галочку показать другие точки восстановления и выбрать наиболее желаемую точку. Выбрали нажимаем далее .

Нажимаем готово и ждем окончания процесса (Если у вас ноутбук или нетбук убедитесь в хорошем заряде батареи, в случае если заряда мало подключите к источнику питания)
2. Если система не включается или при включении выплывает «баннер-вымогатель»
При загрузке операционной системы нажимаем клавишу F8, далее

устранение неполадок компьютера и Enter.

выбираем нужный язык
Чаще всего функция восстановления работоспособного состояния компьютера требуется, если была установлена какая-то программа и после этого система начала тормозить. Так же восстанавливать систему до более раннего состояния следует в том случае, если компьютер был подвержен вирусной атаке . В большинстве случаев компьютер заражен или замусорен программами на столько, что операцию восстановления можно произвести только из безопасного режима. Как загрузить компьютер в безопасном режиме – при включении компьютера жмем F8 и выбираем в появившемся меню «безопасный режим».
Итак, вкратце опишу процедуру восстановления в операционной системе Windows 7 . Нажимаем правой кнопкой мыши на значок «компьютер» (рабочий стол) и заходим в последний пункт «свойства». В появившемся окне выбираем .

На этом этапе нам необходимо убедится, что на вашем компьютере включено восстановление данных на диске C. Если функция включена, следуем дальше, нажав на кнопку «Восстановление».

Появится окно восстановления системы. Здесь я рекомендую выбрать пункт «Выбрать другую точку восстановления».

И тут вы уже прикидываете примерную дату, когда компьютер начал тормозить. Здесь, напротив дат будет указано, какие программы были установлены, что тоже очень поможет вам при выборе работоспособного состояния системы . Обязательно поставьте галку «показать другие точки восстановления », что бы отобразить все записанные точки восстановления.
Восстановление работоспособного состояния системы

Следующее окно носит информативный характер, проверяем выбранную дату и нажимаем на кнопку «Готово». Далее подтверждаем начало операции восстановления.


Несколько минут курим, пьем кофе, ни чего не трогаем. После перезагрузки системы вы увидите сообщение об успешном восстановлении системы . Если состояния компьютера вас все-таки не устраивает, попробуйте выполнить откат системы на более раннюю дату. Напомню, что данное действие не затрагивает ваши файлы, например фото, видео, и т.д. Восстановление затрагивает только системные файлы, программы и реестр Windows.
Для продвинутых пользователей существует более надежный и интересный вариант создания резервной копии Windows и восстановления системы , который требует умения работать из-под БИОСа.