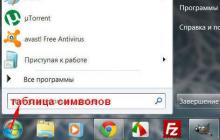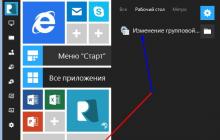Сейчас существует огромное количество приложений для подключения USB камер. Не все они одинаково удобны и хорошо работают. Поэтому, я сделаю обзор нескольких наиболее достойных.
Перед началом важно отметить, что последние версии Android и прошивки новых веб-камер значительно упрощают нам жизнь. Разработчики научились договариваться про совместимость. В результате, для подключения новой камеры в 80% случаев достаточно сделать следующее:

Фирменные приложения для Web-камер
Для более широкого функционала и использования возможностей камеры лучше всего выбрать приложения от производителей камер. Например, сейчас есть приложения от GoPro и Yi Action Camera. Такие приложения позволяют в разы упростить работу с камерами. Также они дают возможность использовать Wi-Fi беспроводное подключение.
Подключение камеры по USB

Наиболее удобным и надежным приложением для подключения является . Сейчас оно имеет более миллиона скачиваний и в целом неплохую оценку для приложения такого рода.
К тому же, разработчики подошли к проекту основательно и сделали целый сайт посвященный ему . Сам сайт является англоязычным, но содержит все поясняющие материалы по приложению и камерам.
Подключение с помощью CameraFI
Для работы с WEB камерой через CameraFI, просто подключите камеру к смартфону или планшету и запустите приложение. В появившемся окне, разрешите доступ приложению к тем пунктам, о которых он будет запрашивать. После этого, вы уже можете использовать камеру. При этом, стоит учитывать, что при выставлении в настройках разрешения больше чем может выдать камера, изображение может пропадать.
Приложения CameraFi имеет четыре основных преимущества:
- Не нужно рутировать устройство
Некоторые приложения для подключения камер требуют Root-доступ, который снимает гарантию с телефона, а его неправильное использование может привести к критическим ошибкам операционной системы Android.
- Подключение как беспроводных так и USB камер
Приложение работает с широким спектром камер подключаемых посредством USB OTG кабеля. Также оно позволяет подключать камеры через другие разъемы есть имеется соответствующий переходник.
- Поддержка большого количества камер

CameraFI совместимо с огромным количеством разнообразных камер от практически любого производителя. Приложение работает с экшн-камерами, профессиональными фото и видеокамерами, WEB-камерами и камкодерами.
- Быстрая скорость
Приложение поддерживает высокую скорость передачи данных. Передача может осуществляться по беспроводной сети на скорость вплоть до 30 кадров в секунду при разрешении FullHD.
- Простой и понятный интерфейс

Также имеется русскоязычная версия. Само приложение постоянно обновляется для поддержки все более новых камер и записывающих устройств. Последние версии также хорошо работают с камерами на квадрокоптерах, медицинскими камерами и встроенными экшн-камерами.
Приложение CameraFi имеет как бесплатную так и платную CameraFi Pro версию.
Проблемы с подключением камеры по USB

Наиболее распространенной проблемой подключения является то, что смартфон просто не видит камеры или неверно её распознает. Для решения этой проблемы подходит приложение Stickmount . Оно позволяет системе правильно определить устройство и подключиться к нему. Само приложение для корректной работы требует наличия на смартфоне прав суперпользователя.
Stickmount анализирует подключаемое устройство и позволяет распознать его как USB-камеру. Помимо камеры, приложение позволяет работать с накопителями и другими устройствами подключенными через USB интерфейс.
UsbWebカメラ
Приложение UsbWebカメラ - является еще одним путем подключения внешней USB камеры к смартфону. Оно также имеет бесплатную и PRO версию. Скачать UsbWebカメラ можно в Google Play Store.

Само по себе приложение имеет простой интерфейс и не такой широкий функционал как CameraFi, но при этом имеет широкую совместимость с камерами разных производителей.
Приложение позволяет снимать фото и записывать видео в разном разрешении. Камера полностью настраивается через смартфон.
Чтобы подключить внешнюю USB камеру через UsbWebカメラ следуйте инструкции:
- Подключите камеру с смартфону или планшету через OTG кабель.
- Запустите приложение, перейдите в настройки и запустите диагностику подключения.
- По требования приложения, отключите камеру от смартфона и нажмите ОК.
- По требованию приложения, подключите камеру к смартфону и нажмите ОК.
- Далее камера будет подключаться к приложению, что займет до 20 секунд.
- После этого, приложение запросит у вас разрешение на передачу данных о камере на сервер. Тут лучше выбрать да, поскольку именно на основе таких данных формируется база видеокамер и методов соединения с нимим. Все это помогает улучшать приложение.
- После этого, вы можете использовать камеру. Если же приложение не определило его попробуйте снова.
- В случае проблем с подключением стоит в окне USB Host Diagnostics выбрать пункт Stock.
Другие приложения в Google Play Market для работы с USB камерами

Сейчас в Google Play Market есть за сотню приложений по подключению внешних камер по USB к смартфону или планшету. Но, проблема заключается в том, что существует огромное количество камер от разных производителей. Они имеют разные матрицы, чипы и прошивку, поэтому процедура подключения может быть совершенно разной.
Поэтому, даже лучшие приложения с миллионами скачиваний имеют низкий рейтинги из-за того, что кто-то нашел камеру от неизвестного производителя, которая просто не распознавалась.
Но, используя именно более популярные приложения вы повышаете шанс того, что камера будет работать. К тому же, современные камеры лучше оптимизированы и стандартизированы чем модели 10-летней давности.
Многие приложения требуют для подключения камеры по USB наличия на смартфоне Root-доступа, что является вовсе не обязательным для топовых приложений.
Итоги
Для того, чтобы подключить USB камеру к смартфону необходимо использовать специальные приложения. Наиболее распространенным и универсальным является CameraFi. Оно поддерживает работу с большим количеством камер, имеет удобный интерфейс и легко настраивается. К тому же, CameraFi имеет как бесплатную так и платную PRO-версию.
UsbWebカメラ - также отличное приложения для работы с камерами. Оно имеет простой интерфейс, поддерживает большое количество камер и постоянно обновляется. В отличие от данное приложение более сложное в использовании.

Очень часто при подключении камера просто не распознается. Для решения данной проблемы рекомендуется использовать Stickmount , но он требует наличия доступа суперпользователя, что несет за собой последующие негативные эффекты.
Наиболее оптимальным вариантом является приобретение Wi-Fi камеры производства 2015 и более поздних годов. Такие камеры отличаются более стандартизированным программным обеспечением, что позволяют легче её подключать к смартфону и получать более качественное видео и снимки.
В данной статье мы рассмотрим достаточно необычный способ применения мобильного телефона. Если у вас бывают ситуации, когда вам нужно организовать видео-связь, а веб-камеры под рукой нет или вы просто хотите найти применение вашему сломанному смартфону (например, с разбитым экраном), то мы расскажем вам как это сделать.
Телефон как веб-камера
Практически любой современный телефон можно превратить в веб-камеру (при условии ее наличия), главное — правильно установить на него необходимый софт. В результате получится отличный девайс, с помощью которого вы сможете общаться с близкими вам людьми посредством видеосвязи. Таким же способом вы сможете транслировать видео изображение в сеть.
Работа всех программных приложений, используемых для осуществления данной цели, сводится к синхронизации вашего телефона с компьютером посредством USB кабеля или Bluetooth соединения. Благодаря этому ваш ПК будет использовать камеру, встроенную в мобильник, как обычную веб камеру.
На качество изображения будет влиять, как установленная программа, так и разрешение самой камеры. Для передачи изображения с камеры мобильного на ПК используются такие утилиты как Cool Camera (WebCamera Plus) или Mobiola WEB Camera. Стоимость данных программ примерно одинакова и составляет около 20 $. Они работают на платформах Symbian (платформа для телефонов Nokia) и Windows Mobile.
При использовании данных программ изображение с камеры смартфона передается на компьютер через Bluetooth или кабель и в дальнейшем может использоваться программными мессенджерами. Также вы можете использовать микрофон вашего мобильника для общения, например, в Skype.

Последовательность действий:
- устанавливаем и запускаем одну из указанных выше программ на ПК;
- проводим активацию на смартфоне;
- соединяем компьютер с телефоном с помощью Bluetooth, Wi-Fi или кабеля;
- запускаем Skype и в настройках выбираем веб камеру.
Телефон как веб камера через usb
Одним из способов подключения телефона к компьютеру является подключение через usb-кабель. Однако не все программы, обеспечивающие синхронизацию ПК с телефоном, поддерживают данный тип соединения. Это связано с существованием более современных беспроводных способов подключения. Среди программ, поддерживающих usb-соединение, стоит назвать следующие: USB Webcam for Android, Mobiola Web Camera и Webcamera Plus. Найти и скачать данные программы можно в плэймаркете.

Андроид телефон как веб-камера
Мобильный телефон на операционной системе Android может также стать отличной альтернативой веб-камеры. Ведь данная операционная система отлично синхронизируется с ПК, а камеры многих современных телефонов ничуть не уступают веб-камерам по основным характеристикам воспроизведения видео. Для реализации данной задачи существует доступное и простое программное обеспечение. Для начала вам нужно установить ПО на компьютер и на телефон.
Для этого выполните следующие операции:

Iphone как веб-камера
Программы для превращения iPhone и iPad в видео устройства предоставляют широкий выбор настроек в сравнении со стандартными веб-камерами. Кроме того, вы сможете добиться достаточно высокого качества изображения. В вашем распоряжении может быть как фронтальная, так и задняя камера. Вы можете использовать для синхронизации одну из следующих программ: PocketCam, WiFiCam, EpocCam 1.9.1, Broadcaster, Mobiola Webcamera или Mini WebCam 1.0.2.
Принцип работы большинства вышеуказанных программ очень похож и для начала работы, как правило, нужно выполнить следующие действия:

Для фиксации вашего мобильного устройства придется проявить фантазию. Использование стандартных настольных подставок не совсем удобно, так как они не позволяют изменять угол наклона телефона. Для таких случаев, отлично подойдут автомобильные держатели. С их помощью вы сможете прикрепить мобильник к стенке монитора и легко изменять его наклон.
Многие люди довольно редко звонят по Skype, поэтому большую часть времени веб камера не используется. Возникает вопрос – зачем покупать дорогую веб камеру, которая пригодится всего лишь на несколько минут в день?
Мы предлагаем инструкцию, как из обычного Android телефона сделать веб камеру.
1. Использовать телефон в качестве веб-камеры через Wi-Fi
Используя данный метод, ваш телефон будет транслировать видео в прямом эфире на ПК через Wi-Fi. Должны отметить, что это самый простой и быстрый способ из телефона сделать веб камеру.

- Подключение к компьютеру для использования со Skype и другими программами видеосвязи на Windows.
- Подключение к компьютеру для использования со Skype и другими программами видеосвязи на Ubuntu GNU / Linux.
- После этого, на ваш компьютер будут установлены драйвера.
Вот и все. Теперь откройте Skype, или любую другую программу для видеосвязи, выберите драйвер веб камеры и запустите ее.
2. Использовать телефон в качестве веб-камеры через USB кабель
Вы можете из телефона сделать веб камеру даже без Wi-Fi сети. Для этого необходимо подключить мобильное устройство к компьютеру через USB. Дальше подробней:

Как видите, DroidCam позволяет из телефона сделать веб камеру Android для трансляции видео на компьютере. Вам остается выбрать драйвер DroidCam в вашей программе для видеосвязи, например Skype.
Все современные смартфоны оснащаются камерами и микрофонами, поэтому у многих наверняка хоть раз возникало желание задействовать эти функции совместно с ПК для видеосвязи. Это у ноутбуков камера с микрофоном являются штатными инструментами, а для десктопа их нужно покупать отдельно.
Использовать телефон как веб-камеру для ПК штатными средствами Android нельзя. Даже в режиме «для разработчика» мне удалось найти только способ подключения в режиме источника аудио, да и то, ни Mi Max 2, ни Mi Max 3, «завести» на ПК в таком режиме не удалось. Но как оказалось, это вовсе не проблема: использовать телефон как веб-камеру (а также как микрофон) легко позволяет сторонний софт.
Как превратить смартфон в веб-камеру с DroidCam
Программа DroidCam – простой и бесплатный инструмент для превращения смартфона в веб-камеру. У нее есть продвинутая версия DroidCamX, которая стоит около $4, но базовая функциональность вполне приличная и в бесплатной версии. Все, что требуется для подключения смартфона в режиме веб камеры – чтобы и ПК, и телефон, находились в одной локальной сети (были подключены к одному роутеру).
Если все настроено верно – на мониторе вы увидите окно с изображением, захватываемым камерой.
Проверить, что мессенджеры (например, Skype) тоже имеют доступ к этому сигналу, можно в их настройках, отвечающих за передачу видео и звука.
Если установить подключение не удается – убедитесь, что в «Диспетчере устройств» есть виртуальные камера и микрофон, а смартфон и компьютер находятся в одной локальной сети.
Как использовать телефон как веб-камеру в IP Webcam
IP Webcam – еще одно приложение для использования смартфона в качестве веб-камеры. У него больше возможностей в плане организации видеонаблюдения, но и как камера для мессенджеров эта программа может пригодиться. Как и в случае с DroidCam, оба устройства должны быть подключены к одной локальной сети.

Минусом IP Webcam является работа в режиме эмуляции, связанная с определенными трудностями. Так, программа не позволяет использовать микрофон смартфона в роли gjktразисточника звука. Зато она умеет передавать картинку в FullHD, тогда как DroidCam умеет только в HD, да и то, в бесплатной версии для этого нужно посмотреть рекламу.
Полная версия софта этих минусов лишена, поэтому если вы планируете часто использовать телефон как веб-камеру, имеет смысл приобрести данное ПО. Тем более, что с позиции функциональности веб-камеры (а не IP-камеры наблюдения) первый вариант боле удобен и прост в эксплуатации.раз
Также вам понравятся:

 Все что нужно знать об архитектуре big.LITTLE и как она работает в смартфонах
Все что нужно знать об архитектуре big.LITTLE и как она работает в смартфонах
 Обзор bluetooth-клавиатур для смартфона: подборка 7 моделей
Обзор bluetooth-клавиатур для смартфона: подборка 7 моделей
 Технология Push to talk: что это, какие смартфоны и операторы поддерживают
Технология Push to talk: что это, какие смартфоны и операторы поддерживают
Далеко не все знают, что камеру мобильного телефона можно использовать как веб-камеру на компьютере. Причины для этого могут быть разные, к примеру временная недоступность обычной веб-камеры, или вообще, просто нежелание ее покупать. Настроить трансляцию видео с камеры мобильного телефона проще чем вы думаете, и в этой статье мы расскажем, как это сделать. Для чего это можно использовать? Для чего угодно, например, для наблюдения за ребенком (кстати, читайте наше ) или для общения в Skype.
Есть довольно большое количество приложений, при помощи которых можно это осуществить. Мы протестировали большинство из них и выбрали самое простое и удобное – DroidCam. Для начала, вам нужно установить это приложение на телефон и на компьютер. Приложение для телефона можно скачать в официальном магазине Google Play . Оно бесплатное, правда в нем присутствует реклама, которая никак не мешает. При желании можно за 120 рублей приобрести версию без рекламы. Программу для компьютера можно (проверено на вирусы) или на официальном сайте .
При установке приложения для компьютера, Windows спросит вас подтвердить установку нового устройства – согласитесь. Это наша новая виртуальная веб-камера:
Запустите DroidCam на телефоне, при этом ваш телефон должен быть подключен к домашней Wi-Fi сети, вы увидите информацию о вашей новой веб-камере:

Вы сразу можете набрать этот адрес в браузере на компьютере и увидеть картинку с камеры телефона:

Для использования веб-камеры в Skype, откройте программу DroidCam на компьютере и нажмите кнопку «Start»:

После этого камера вашего мобильного телефона будет доступна для использования в Skype и других программах:

Если у вас остались вопросы – , мы с радостью вам поможем!