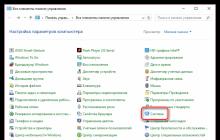Как подключить Android-планшет или телефон к компьютеру без проводов. Как передавать файлы и смотреть видео с ПК. О тонкостях синхронизации данных между мобильными устройствами и стационарным компьютером по Wi-Fi читаем в следующей статье.
Обычно после покупки себе устройства с ОС Android пользователь начинает активно «забивать» его разнообразным мультимедийным контентом. Одни любят музыку и фильмы, другие - разноформатные книги, третьи - веселые (или не очень:)) картинки.
И, как правило, все эти файлы «перекочевывают» на телефоны-планшеты с обычного рабочего компьютера под управлением «всеми любимой» ОС Windows:).
А теперь, внимание, вопрос:). Как переместить нужные файлы с ПК на Android-устройство?
Подключение стандартными средствами
Самый очевидный способ - при помощи входящего в комплект USB-кабеля. Если сильно не «извращаться», то стандартный «шнурок» позволяет без особенных проблем подключить мобильное устройство к ПК. При этом в среде компьютера отобразится новый съемный диск, который, по сути, является ни чем иным, как microSD картой памяти нашего Android-девайса.
Если «поизвращаться» чуть сильнее, то, кроме доступа к флешке телефона или планшета, мы можем получить еще и доступ к контактам, SMS-сообщениям, приложениям и некоторым другим (иногда даже системным!) папкам и файлам. Для этого лучше всего пользоваться официальными программами для ПК от разработчиков Вашей модели устройства. Например, для своего Samsung GT-S5360 я использую официальное приложение Kies :
![]()
При помощи Kies и ему подобных приложений мы без труда сможем не только обменяться файлами между компьютером и мобильным устройством, но и просмотреть на ПК любые мультимедийные файлы без скачивания!
Казалось бы, все прекрасно, чего еще пожелать:). А нет… Главным «камнем преткновения» становится пресловутый USB-кабель, который имеет «магическое» свойство «исчезать» именно тогда, когда он больше всего нужен:) Поэтому темой данного обзора будет синхронизация данных между Android и Windows без проводов.
Немного матчасти:)
Обычно, говоря «без проводов», мы подразумеваем «по WiFi», однако такое утверждение не совсем полноценное. Современные смартфоны и планшеты имеют в своем арсенале еще и, как минимум, Bluetooth-модуль, а, как максимум, также NFC -модуль и 3G-модем.
![]()
При наличии 3G в устройстве мы можем синхронизировать файлы через Интернет, например, с помощью популярного файлохранилища Dropbox , которое имеет свои клиенты, как для Windows , так и для Android .
Такой способ связи мобильного устройства с ПК будет эффективным только тогда, когда мы находимся далеко от компьютера, но нужно срочно передать на него важную информацию. В остальных случаях лучше воспользоваться другими способами передачи данных.
![]()
![]()
Вся прелесть данного приложения в том, что оно позволяет включить/выключить сервер всего одной кнопкой. Из настроек при этом нам будет достаточно активировать пункт «Anonymous user» (который по умолчанию должен быть активным, но не помешает проверить).
Жмем большую красную кнопку на экране, и она превращается в зеленую, под которой находятся данные, нужные нам для подключения:
![]()
Если функция входа анонимных пользователей у Вас активна, то Вы теперь сможете без проблем открыть содержимое карты памяти Вашего устройства прямо в Проводнике Windows. Просто откройте любое окно и введите в адресной строке адрес (начинается с ftp://...), указанный на экране во второй строчке:
![]()
Все! :) Теперь Вы можете перетаскивать файлы с/на ПК так же, как Вы это делали бы при помощи USB-шнурка! Для большего удобства на будущее советую Вам создать ярлык для входа в файлохранилище телефона.
Например, у меня на скриншоте выше Вы можете видеть ссылку на FTP-папку, созданную при помощи программы-дополнения к Проводнику Clover .
Несмотря на то, что Windows поддерживает работу с публичными (которые не требуют ввода логина и пароля) FTP-серверами, я бы советовал пользоваться специальными FTP-клиентами (например, Filezilla) для доступа к удаленному хранилищу на мобильном устройстве.
Во-первых, они работают быстрее и в многопоточном режиме, а, во-вторых, позволяют использовать закрытый доступ к FTP-серверу (данные для входа можно задать в настройках Android-приложения).
Также для синхронизации Вы можете использовать любой файловый менеджер с поддержкой FTP (например, Free Commander).
Закрывая вопрос о простом файлообмене, могу сказать, что рассмотренная выше программа для создания FTP-сервера является одной из самых удобных, но не единственной.
Если Вам нужно аналогичное приложение, но меньшего размера, можете воспользоваться хорошим бесплатным инструментом под похожим названием - FTPServer (), которое «весит» всего 89 КБ!
Как синхронизировать с ПК контакты и SMS Android телефона по Wi-Fi
Фирменные утилиты от производителей мобильных телефонов позволяют, кроме передачи файлов и медиаконтента, просматривать и редактировать на компьютере список контактов и архив SMS-сообщений при помощи подключения по USB.
Однако, практически все то же самое (и даже больше!) мы можем получить и через Wi-Fi, установив на телефон программу AirDroid ():
![]()
После установки на телефон и запуска приложения мы увидим экран приветствия, на котором нам предлагают три способа входа в панель управления. Первый и третий требуют регистрации аккаунта на сайте разработчиков. Он открывает полный функционал, но накладывает на пользователя некоторые ограничения (например, количество переданных на устройство данных).
К тому же все данные в этом случае передаются через Интернет, что не совсем целесообразно.
Ввиду всех вышеизложенных минусов, пользуемся вторым способом.
Нам нужно открыть браузер (желательно стандартный Internet Explorer или Google Chrome), ввести в адресную строку выданный во второй строке IP и нажать Enter. Появится уведомление, которое попросит подтвердить подключение на телефоне, после чего мы попадем в панель управления устройством, которая выглядит, как полноценный рабочий стол операционной системы:
![]()
Слева расположены иконки, отвечающие за вызов той или иной функции, сверху по центру поисковая строка, позволяющая искать приложения на Google Play, а справа - ряд виджетов, отображающих состояние памяти телефона и предоставляющих доступ к некоторым дополнительным возможностям.
Получить доступ к Контактам и Сообщениям можно, кликнув соответствующие значки в левой части рабочей области панели управления:
![]()
AirDroid поддерживает многооконный режим, поэтому мы можем одновременно работать с несколькими инструментами.
Для Контактов у нас есть функции поиска, правки, добавления/удаления и дозвона (работает, к сожалению, не со всеми моделями телефонов). Единственным недостатком является отсутствие функций импорта/экспорта всех (или выбранных) телефонов. Однако ручная правка ничем не ограничена.
Сообщения мы можем искать, читать, удалять и даже создавать! Последняя функция, на мой взгляд, самая удобная, поскольку мы можем пользоваться полноценной клавиатурой ПК при наборе SMS. Да и просмотр переписки на большом экране представляется более удобным.
Кроме того, как и предыдущее приложение, AirDroid позволяет обмениваться файлами с ПК. Причем сразу в двух режимах: при помощи файлового менеджера (вызывается иконкой «Файлы») и одноименного виджета. При чем получить доступ можно не только к папкам на SD-карте памяти, но и к системной директории телефона!
Однако и это еще не все:). AirDroid предоставляет еще целый ряд возможностей, среди которых:
- просмотр журнала звонков;
- просмотр и проигрывание с телефона музыки и видео;
- просмотр изображений с телефона без загрузки на ПК;
- управление приложениями телефона (в том числе установка новых);
- создание скриншотов экрана устройства;
- доступ к камере аппарата (например, для использования ее в качестве вэб-камеры);
- синхронизация содержимого буфера обмена с ПК;
- обмен ссылками.
Если Вы создадите аккаунт, то Вам станут доступны еще и такие функции, как:
- Доступ к частым контактам с возможностью их правки;
- Защита данных телефона при его утере или краже;
- Доступ к списку рекомендованного софта;
- Доступ к управлению уведомлениями;
- Доступ к нескольким рабочим столам приложения.
Единственный недостаток AirDroid в том, что это довольно ресурсоемкое приложение (как для мобильного телефона, так и для ПК). Однако, если памяти на Вашем устройстве хватает, а Ваш рабочий компьютер достаточно мощный, то эта программа станет лучшим выбором для синхронизации данных между Android и компьютером по Wi-Fi!
Как смотреть видео с компьютера на Android устройстве по Wi-Fi без скачивания
Рассмотрев все самые простые задачи, перейдем к самой сложной (хотя и не слишком:)) - потоковому просмотру видео с компьютера на Android-устройстве. Способов может быть несколько, однако, следуя концепции минимализма в установке стороннего софта на ПК, наиболее универсальным мне кажется вариант с использованием локальной сети.
Для реализации нашей идеи в этом случае первым делом нам потребуется сделать доступной по локальной сети папку с видео/аудиофайлами на компьютере. Это просто сделать, вызвав контекстное меню и выбрав пункт «Общий доступ и безопасность»:
![]()
В открывшемся окошке свойств нам будет достаточно отметить пункт «Открыть общий доступ к этой папке» и нажать «Ok». Если вдруг перед Вами появится окно, сообщающее о том, что открытие доступа к папке небезопасно, просто проигнорируйте его, закрыв.
На этом подготовительный этап завершен. Все наши видеофайлы теперь доступны по локальной сети и нам остается только получить к ним доступ с нашего Android-устройства. Для этого нам потребуется приложение с функцией обнаружения LAN.
Одним из таких приложений является файловый менеджер ES Проводник (он же ).
![]()
Это довольно мощный менеджер файлов с многочисленными функциями, но сейчас нас интересует всего одна из них - беспроводной доступ к локальной сети. Для активации данной функции нужно нажать кнопку с изображением телефона и глобуса в левом верхнем углу основного экрана программы, в появившемся меню зайти в раздел «Сеть» и выбрать пункт «LAN».
На открывшемся экране у нас пока пусто, поэтому нам нужно найти все компьютеры, доступные в локальной сети. Для этого нажмем на нижней панели кнопку «Поиск» и немного подождем, пока завершится сканирование. Если все было сделано правильно, то ES Проводник без проблем найдет и отобразит компьютер с его IP в качестве имени:
![]()
Нажимаем на иконку найденного ПК и получаем список папок, доступных для просмотра в локальной сети. Открываем нужную, и жмем фильм, который хотим посмотреть. Откроется окошко выбора приложения, при помощи которого мы хотим посмотреть файл:
![]()
И вот здесь многие обычно советуют выбирать в качестве проигрывателя BSPlayer FREE ().
![]()
Не спорю, плеер - хороший, но иногда «не тянет» некоторое видео (например, формат WMV). Поэтому, желательно, чтобы у Вас «про запас» был установлен еще один альтернативный плеер, поддерживающий потоковое видео. Я советую в качестве такового поставить MX Player ().
Если у Вас устройство на базе процессоров ARM 5, 6 или 7, то Вам для работы плееров могут понадобиться еще и дополнительные кодеки (полный список кодеков смотрим и качаем с официальных сайтов разработчиков: MX Player и BSPlayer). Однако, если плеера этого не требуют, то НИЧЕГО КАЧАТЬ НЕ НУЖНО.
Если Вы сделали все так, как было написано выше, то с большой долей вероятности Вы сможете просмотреть видео (музыка должна идти на все 100%). Однако иногда случаются и проколы… Особенно, если телефон/планшет «слабенький», а видео «тяжелое» (например, в MKV или DVD-формате).
Тут уж не нужно винить разработчиков (или нас за то, что посоветовали:)), а стоит смириться или сконвертировать видео в более «легкий» AVI-формат с меньшим размером.
Напоследок, несколько советов:
- При помощи ES Проводника Вы также можете обмениваться файлами с компьютером, но в этом случае (так как доступ идет через локальную сеть) на ПК должны быть «расшарены» папки с нужными файлами.
- Для того, чтобы каждый раз не производить поиск серверов локальной сети и иметь быстрый доступ к ранее найденным компьютерам можно поступить следующим образом. После нахождения Вашего ПК и появления его в списке LAN зажмите его (длинный тап), пока не появится меню изменения. В этом меню нажмите кнопку «Изменить сервер» и в открывшемся окошке задайте имя для постоянного подключения в поле «Показывать как», после чего нажмите «Ok». Ярлык подключения теперь всегда будет находиться на экране LAN!
- ES Проводник - не единственный файловый менеджер, предоставляющий возможность работать с локальной сетью по Wi-Fi. Мне, например, также нравится работать с Total Commander () для Android, который имеет плагин для работы с LAN () (правда, в нем пока нет автосканирования сети, поэтому настройки приходится вносить вручную).
Заключение
В данной статье мы рассмотрели практически все возможные варианты подключения Android-устройств к ПК по Wi-Fi. Однако, помимо описанных приложений, существуют и десятки других, которые отличаются некоторыми нюансами и дополнительными возможностями. Данная статья не претендует на звание истины в последней инстанции, а лишь дает Вам ориентир на будущее:).
Play Market - большой, поэтому Вы можете найти себе практически любой инструмент, который придется Вам по душе. Главное уяснить, что подключение телефона или планшета к ПК без проводов - не такое уж сложное занятие;).
Удачного Вам файлообмена, стабильного сигнала и поменьше разрывов связи! :)
P.S. Разрешается свободно копировать и цитировать данную статью при условии указания открытой активной ссылки на источник и сохранения авторства Руслана Тертышного.
Если для подключения к точке доступа Wi-Fi, созданной с использованием мобильного телефона, вы будете использовать компьютер, убедитесь, что в нем установлена сетевая Wi-Fi карта или соответствующий USB-модуль для подключения к беспроводным сетям. При отсутствии нужного оборудования у компьютера не будет возможности подключиться к точке доступа, а потому вам потребуется приобрести одно из устройств, чтобы воспользоваться Wi-Fi. После покупки модуля установите его в USB-порт компьютера и произведите инсталляцию драйвера, вставив диск с программным обеспечением, который идет в одном комплекте с устройством.
Если вы приобрели сетевую карту Wi-Fi, вставьте ее в соответствующий слот PCI на материнской плате компьютера, а затем произведите установку драйверов с диска, идущего в комплекте. Если все настройки были произведены верно, вы увидите соответствующую иконку, аналогичную индикатору уровня приема сигнала мобильной связи на телефоне. Для использования ноутбука в качестве средства выхода в интернет вам не потребуется производить дополнительных настроек, поскольку в большинстве устройств изначально имеется необходимый Wi-Fi-модуль.
Настройка телефона
Для создания точки доступа Wi-Fi с телефона Android перейдите в меню «Настройки» - «Режим модема». У некоторых аппаратов на данной операционной системе пункт меню может называться «Точка доступа Wi-Fi». Перейдите в раздел «Настройки точки доступа», чтобы поменять пароль и задать имя будущей сети. Затем поставьте галочку напротив пункта «Точка доступа Wi-Fi» и дождитесь создания подключения. Аналогичное меню имеется на аппаратах iPhone и iPad в разделе «Настройки» - «Режим модема». Для создания подключения в аппаратах на Windows Phone перейдите в «Настройки» - «Общий интернет» и переключите ползунок в положение «Включено».
Подключение
На экране компьютера нажмите на индикатор уровня сигнала, который расположен в правом нижнем углу панели «Пуск». Среди предложенных вариантов выберите имя вашего телефона или название, которое вы присвоили вашей точки доступа. Введите заданный пароль и нажмите «Ок». Подключение будет осуществлено в течение нескольких секунд и вы сможете использовать ваше подключение к сети. Если перейти на нужные сайты не удается, проверьте работоспособность мобильного интернет-подключения (EDGE, 3G или 4G) на вашем телефоне. При необходимости попробуйте отключить, а затем вновь включить точку доступа на телефоне, чтобы выполнить подключение с компьютера еще раз.
Подключить Android к компьютеру через Wi-Fi несложно, и существуют даже несколько различных вариантов, как это сделать. Таким образом пользователь может получить не только доступ к файлам, но и полноценно удаленно управлять гаджетом. Ранее мы рассказывали как подключить и осуществлять .
Как подключить Android к PC через Wi-Fi
Чтобы это было возможно, нам потребуется установить специальные приложения как на компьютер, так и на смартфон (или планшет). Но с этим нет проблем. Любую нужную программу вы легко найдете в GooglePlay.
Итак, давайте рассмотрим, как подключить гаджет с ОС Android к компьютеру по воздуху. Здесь вначале нужно решить, для чего именно вы хотите выполнить подключение. Дело в том, что для разных задач используются конкретные приложения. Например, чтобы получить доступ к файлам, вы можете использовать программу FTP-сервер, которую необходимо установить на смартфон.
После запуска приложение присвоит телефону IP-адрес. Его нужно будет прописать в браузере или файловом проводнике на компьютере. После этого вы получите доступ с компьютера к файлам смартфона.
Вот список наиболее распространенных приложений, которые открывают доступ к Android с ПК через Wi-Fi:
- FTP-сервер.
- AirDroid.
- MyPhoneExplorer.
Стоит отметить, что FTP-сервер позволяет работать исключительно с файлами внутренней памяти и флешки. Если же вам нужен доступ к сообщениям, телефонной книге и другим приложениям вашего телефона, то здесь вам поможет MyPhoneExplorer.
Это удобная утилита, которая открывает полный доступ. При этом вы свободно можете удалять контакты, отправлять сообщения и так далее.
Для работы этой программы вам потребуется установить ее и на смартфоне, и на компьютере. После запуска выберите способ подключения:
- Wi-Fi.
- Bluetooth.
Далее система синхронизируется. В настройках утилиты на телефоне вы можете указать PIN-код, который потребуется для синхронизации. Для этого нажмите кнопку «Установки» и выберите пункт «Wi-Fi-PIN».
Теперь остается только ввести указанный PIN-код и имя подключенного смартфона.
Причем имя может быть любым на ваше усмотрение. Оно вводится для удобства, чтобы вы в дальнейшем видели, с каким именно аппаратом работаете.
Теперь вы знаете, как получить доступ к телефону Android с компьютера с помощью Wi-Fi.
Иногда этим дело не ограничивается. Для выхода в интернет на смартфоне чаще всего используется Wi-Fi соединение. Но как быть, если у вас нет беспроводного роутера, но к интернету подключен ноутбук через кабель? В таком случае вы можете раздать Wi-Fi с ноутбука.
При этом все подключенные устройства будут иметь выход в глобальную сеть. Итак, рассмотрим подробнее, как это сделать.
Подключение Android к компьютеру через Wi-Fi: Видео
Раздача Wi-Fi с ноутбука
Раздавать сеть можно как с ноутбука, так и со стационарного ПК. Но, если лэптопы практически всегда оснащены адаптерами беспроводной связи, то со стационарным ПК все несколько сложнее. Прежде чем переходить к дальнейшим действиям, убедитесь в том, что последний оборудован Wi-Fi модулем.
У нас есть два варианта, как подключить интернет с компьютера на мобильный телефон с ОС Android через Wi-Fi:
- Использовать встроенные утилиты Windows.
- Установить специальную утилиту от стороннего разработчика.
Первый вариант не требует от вас поиска и установки дополнительных программ. Он подразумевает настройку ПК при помощи командной строки. По сути, вам придется выполнить всего две команды. Давайте рассмотрим этот процесс подробнее.
Организация сети через командную строку
Сначала запустим требуемую нам службу. Делается это так: нажмите комбинацию клавиш [Пуск]+[R]. В появившемся окне напишите CMD и нажмите .
Таким образом мы запустили командную строку. Теперь остается прописать две команды:
Итак, теперь вы раздаете Wi-Fi, но пользователи еще не могут к вам подключиться и не имеют выхода в интернет. Чтобы это исправить, нам нужно настроить общий доступ. Для этого нажмите на значок сети в системном трее правой кнопкой мышки. Выберите «Центр управления сетями и общим доступом».
Войдите в раздел «Изменить дополнительные параметры общего доступа». Здесь необходимо включить обнаружение и общий доступ во всех пунктах, а также отключить парольную защиту. Сохраняем настройки и возвращаемся в центр управления.
Откройте пункт «Изменение параметров адаптера».
Здесь вы увидите все имеющиеся подключения компьютера. Наша виртуальная раздача будет называться «Беспроводное соединение 2». Нам же нужно выбрать то соединение, при помощи которого компьютер выходит в интернет. Нажмите на него правой кнопкой мышки и выберите «Свойства».
Перейдите во вкладку «Доступ». Далее установите галочку в строке «Разрешить другим пользователям использовать подключение к интернету данного компьютера».
Ниже в строке «Подключение домашней сети» выберите нашу виртуальную сеть. Нажмите «Ок». На этом процедура настройки завершена. Теперь все подключившиеся абоненты будут иметь выход в интернет.
Через сторонние программы
Существует и другой способ, как подключить интернет с ноутбука на мобильный телефон с OS Android через беспроводную связь Wi-Fi. Он подразумевает использование сторонних программ, например, Virtual Router Plus. Эта программа позволяет раздавать интернет по Wi-Fi.
При этом настройка сводится к трем пунктам:
- Придумать и ввести имя сети.
- Установить пароль безопасности.
- Указать интернет-соединение, которое предоставляет выход в интернет.
Как видите, все предельно просто. Первый вариант лучше тем, что вам не нужно устанавливать никаких утилит. При этом работает подключение более стабильно и безопасно.
Второй вариант проще в настройках и использовании, но иногда могут возникать определенные проблемы и сбои. Какой из вариантов выбрать, зависит только от вас.
Как раздать Wi-Fi с ноутбука на Андроид: Видео
Мы живем в эру беспроводных технологий и подключение телефонов и планшетов на Android к ПК через USB уже устаревает. Всё больше людей отказываются от различных проводов в пользу Wi-Fi, благодаря которому можно легко передавать файлы с компьютера на Андроид и наоборот.
Мы уже писали, как можно подключить ваш гаджет к ПК в статье: , а также в инструкции: . Данный способ будет немного сложнее, но зато более универсальный.
На компьютер устанавливать ничего не нужно — всё реализуется за счет стандартных возможностей Windows, а для Android придется установить одно единственное приложение — FTP сервер. Я рекомендую бесплатный и простой My FTP Server . В данной инструкции мы воспользуемся именно этой программой.
Создаем FTP сервер на Android
1. Откройте My FTP Server на своем девайсе и зайдите в настройки, нажав на соответствующую иконку в правом верхнем углу экрана.
2. Придумайте имя пользователя и пароль. Остальные данные можно оставить без изменений.

3. Сохраните настройки, нажав на изображение дискеты в правом верхнем углу.
4. В главном окне программы нажмите «Start Server».

Пункт «Server Status» загорится зеленым цветом с надписью «ON».
Подключаем ПК к Android по Wi-Fi
1. Откройте «Проводник» на вашем ПК и перейдите в раздел «Компьютер».
2. Клацните по пустому месту правой кнопкой мыши и выберите пункт «Добавить новый элемент в сетевое окружение».


4. В новом окне введите сетевой адрес, который указан в My FTP Server.


6. После введите имя для сетевого соединения. Можно оставить IP сервера.

7. В конце появится уведомление об успешном завершении работы мастера добавления сетевого размещения. Нажмите «Далее».

8. Теперь в разделе «Компьютер» появится новый пункт — ваше сетевое размещение.

9. При первом открытии введите пароль от сервера, который вы задали в My FTP Server.

Как видите, всё довольно просто. Вы можете легко просматривать файлы на вашем устройстве, удалять их, загружать на свой компьютер и т.д.

Более опытные пользователи вместо создания сетевого окружения могут воспользоваться FTP-клиентом. Лучшим и к тому же бесплатным, на мой взгляд, является Filezilla.
Традиционный метод подключения смартфона к ПК посредством USB -кабеля не всегда удобен. У многих столы перегружены проводами, у других разъемы далеко спрятаны, поэтому предлагаем рассмотреть, как подключить телефон к компьютеру через Wi-Fi, чтобы передавать файлы быстро и легко.
Это даст полный контроль над файлами телефона или планшета. Их можно будет передавать, копировать, создавать новые. Только все это получится делать удаленно, например, пока смартфон на зарядке или вообще в другой комнате. Подключение осуществляется по FTP , и сейчас мы расскажем, как его легко настроить, потратив несколько минут.
Вам нужно только мобильное устройство и компьютер, подсоединенные к одной сети Wi -Fi , причем ПК может коннектится к роутеру при помощи шнура.
Способ №1. ES Проводник
Указанное приложение представляет собой многофункциональный файловый менеджер, дающий полный контроль над директориями смартфона, а также помогает передавать файлы на ПК и с него по Wi-Fi.
Инструкция по подключению:

Пока что мы закончили с мобильным, и подходит черед работать с компьютером. Но перед этим советуем заглянуть в меню ES Проводник. Для этого нажмите значок в виде шестеренки, расположенный в верхней части экрана. Там находится несколько полезных опций, которые сделают передачу данных и соединение более удобными и стабильными. Один из них - это возможность «Создать ярлык» на рабочем столе, дабы в один клик запускать FTP-сервер. А второй - запрет отключения сервера после закрытия приложения.

Настройка компьютера
Указанные ниже установки будут одинаково хорошо функционировать на ноутбуках и настольных компьютерах, они без проблем получат доступ к FTP-серверу, запущенному на смартфоне.
Чтобы все работало нормально, нужно настроить следующее:
- откройте «Мой компьютер», в адресную строку вбивайте адрес из ES Проводник;
- перед вами откроется корневой каталог папок смартфона.

Всеми компонентами вы можете управлять, как будто это одна из директорий на ноутбуке.
Способ №2. My FTP Server
Второй путь для синхронизации реализуем через программу My FTP Server, которую нужно установить на телефон. Далее следуйте инструкции:

В главной панели My FTP Server кликните по «Start Server», после чего окошко «Server Status» должно стать зеленым и переключатель изменится на «ON ».

Настройка компьютера
Осталось выполнить девять коротких пунктов, а именно:


Таким образом, вы также получили доступ к файлам телефона.

Способ №3. SHAREit
Самый легкий метод реализовать подключение телефона к компьютеру.
- Скачайте SHAREit для компьютера с официального сайта.
- Установите приложение на смартфон, загрузив и Гугл Плей.
- Запустите программы на обеих платформах;
- В боковом меню приложения, установленного на мобильном тапните по «Подключить к ПК».
- Найдите на радаре свой имя своего десктопа и нажимайте на него.
- Подтвердите сопряжение с мобильником.
- Теперь подключаемся к нему, и через пару мгновений вы получите доступ к телефону.

Мы описали два самых простых и самых популярных способа подключить смартфон к ноутбуку или телефону. Вам теперь осталось выбрать, какой из них лучше подойдет для постоянного использования.