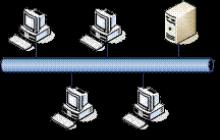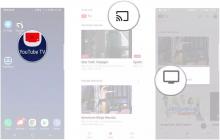Ранее отыскать информацию в Интернете, имея такой минимум исходных данных, как одно лишь изображение, при этом не зная ключевых слов, которые бы хоть как-то касались того, что находится на фото, было невозможно. Но со временем некоторые веб-сервисы и поисковики научились решать такую задачу. В числе последних – лидеры Рунета Google и Яндекс. В основе функции поиска лежит алгоритм так называемого компьютерного зрения – технологии, с помощью которой искусственный интеллект определяет, классифицирует фрагменты изображения и ассоциирует их с определенными ключевыми запросами. Благодаря этой технологии в Интернете можно отыскать не только точные копии изображений, но и такие, что несколько отличаются от исходного варианта. Это могут быть как другие ракурсы одного и того же объекта, так и другие объекты, но схожие какими-то признаками с объектом на исходном файле.
Возможность поиска картинок, схожих с исходным вариантом, открывает безграничные возможности для дизайнеров в различных областях. Имея исходное изображение плохого качества, иллюстраторам может посчастливиться найти его в оптимальном разрешении. Поиск по картинкам способен привнести удобство не только в работу людей творческих профессий. У этой функции может быть масса применений в быту – от нахождения названия неизвестного растения, доставшегося в наследство вместе с квартирой от бабушки, до розыска нужных людей в соцсетях и на сайтах знакомств. Благодаря возможности поиска по картинке товары в Интернете можно приобретать по самой выгодной цене.
Как работает поиск по картинкам от поисковиков Гугл и Яндекс?
1. Веб-сервис для поиска по картинкам от Яндекса
Функцию поиска по фото Яндекс.Картинки запускает кнопка в виде фотоаппарата вверху справа.

После нажатия кнопки «Найти» открываются результаты запроса. Ниже исходного изображения отображаются похожие результаты. Еще ниже приводится перечень сайтов, где исходное изображение опубликовано.

Похожие картинки, а также изображения с лучшим разрешением, чем у исходного варианта, можно искать в результатах Яндекса по ключевому запросу. Переключаемся на раздел «Картинки», вводим запрос, выбираем конкретное изображение и жмем опцию «Другие размеры и похожие».

2. Веб-сервис для поиска по картинкам от Google
Веб-сервис Google работает по схожему принципу. Его поисковое поле также оборудовано кнопкой в виде фотоаппарата, которая открывает форму вставки веб-адреса изображения и их загрузки с диска компьютера.

Функция поиска по картинкам у Google появилась раньше, чем у Яндекса. И сейчас сервис Google на шаг впереди отечественного аналога. Google не только ищет похожие изображения и сайты, где исходный вариант опубликован, но также пытается угадать, что изображено на картинке. Причем в большей части случаев делает это весьма успешно.

Поиск по фото от Google примечателен еще одной возможностью, пока что отсутствующей у Яндекса. Google может искать изображения, схожие с загруженным, в сочетании с нужными ключевыми словами.
Если в Google осуществляется поиск фото по ключевым словам, изображения, схожие с понравившимся, отобразятся при нажатии надписи «Еще».

3. Поиск по картинкам из контекстного меню браузера
Искать изображения, схожие с теми, что хранятся на диске компьютера, можно описанными выше способами посредством веб-интерфейса сервисов Яндекс.Картинки и Google. А вот для работы со схожими с исходным вариантом картинками и фото, выложенными на интернет-сайтах, существует более удобный способ – контекстное меню браузера. Предусмотренная штатно или встраиваемая с помощью расширения опция поиска по изображению выбирается из числа команд контекстного меню браузера, вызванного на заинтересовавшем изображении в Интернете. Рассмотрим, как организовать такую опцию в контекстном меню популярных браузеров, если ее нет в числе штатных возможностей.
Google Chrome
Команда поиска посредством сервиса Картинки Google встроена в контекстное меню браузера Chrome изначально. Это пункт контекстного меню «Найти картинку (Google)». Организовать такую возможность с использованием сервиса Яндекс.Картинки можно, установив в браузер расширение «Поиск по картинке для Яндекс» . Расширение добавит в контекстное меню Chrome команду «Найти такую же» со значком желтого фотоаппарата.

Яндекс.Браузер
С Яндекс.Браузером ситуация наоборот. Поиск по изображениям с помощью сервиса от создателя браузера реализован в контекстном меню штатно. Это команда с черным значком фотоаппарата «Найти это изображение в Яндексе». А для реализации поиска по изображениям с использованием возможностей сервиса Картинки Google необходимо установить в Яндекс.Браузер расширение «Search by Image (by Google)» . Оно добавляет в контекстное меню пункт «Search Google with this image» со значком синего фотоаппарата.

Поскольку Яндекс.Браузер позволяет установку расширений и из магазина Google Chrome, и из магазина браузера Opera, в качестве альтернативы можно рассмотреть следующий вариант.
Opera
Для браузера Opera в его магазине предусмотрено универсальное расширение «Поиск по картинке» , которое ищет похожие изображения с помощью сразу трех сервисов – Google, Яндекса и веб-сервиса TinEye, специализирующегося конкретно на нахождении идентичных и схожих изображений. После установки расширения в контекстном меню Оперы появится пункт «Искать по картинке», в котором далее выбирается нужный сервис.

Mozilla Firefox
Mozilla Firefox также можно укомплектовать универсальным расширением для поиска по фото с использованием сервисов от Google, Яндекса и TinEye. Расширение «Кто украл мои картинки?» добавляет в контекстное меню Mozilla Firefox опцию, идентичную названию расширения. При вызове контекстного меню на фото эта опция далее предусматривает два блока возможных вариантов выбора. Верхний блок содержит команды поиска фотографий, опубликованных в Интернете. Нижний блок команд, появляющийся при вызове контекстного меню всегда, а не только на изображениях веб-публикаций – это опции вызова проводника для загрузки файла с диска компьютера. Плюс к этому, расширение для Mozilla Firefox позволяет открыть результаты во всех трех поддерживаемых сервисах в отдельных вкладках. А пользователи с зарегистрированным аккаунтом на фотохостинге Wampi.ru смогут отправлять в него любые картинки из Интернета всего лишь в пару кликов.

4. Эффективность
Результаты поиска по картинке – как с помощью Google, так и посредством Яндекса – далеко не в каждом случае смогут удовлетворить пользователя. Более эффективными результаты будут для изображений популярных достопримечательностей, публичных личностей, прочих известных объектов. Чем больше база данных по объекту, тем, соответственно, большая вероятность найти нужный его ракурс. Возможно, результаты поиска будут более точными, если исходное изображение обрезать до акцентного фрагмента.
В отдельных случаях из-за специфики дизайна сайта все или часть опций контекстного меню могут не работать. Таким образом некоторые создатели веб-ресурсов пытаются уберечься от копирования контента. Если поиск из контекстного меню браузера заблокирован, можно сделать скриншот нужной части веб-страницы.
Что касается эффективности функции поиска в целом, об этом говорить пока еще рановато. Сегодня мы можем наблюдать лишь ее зачатки. Возможно, в будущем искусственный интеллект достигнет такого уровня, что сможет отыскать в Интернете нужного человека по его фото, скажем, 20-летней давности.
Отличного Вам дня!
Иногда нужно найти дубли фотографии. Например, красивая девушка выставила фотку в интернете, но вы не уверены, что на снимке именно она. В этом случае может понадобиться поиск по фотографии в интернете. Если в сети полно таких фото, то это явно фейк. Для этого созданы специальные сервисы и программы. Рассмотрим некоторые из них.
Как найти дубли фотографии в интернете
Итак, у вас есть фото и вы желаете найти все его дубли в сети. Воспользуйтесь сервисами от Yandex или Google, либо отдельными программами.
Алгоритм действий следующий:
- Перейдите по ссылке .
- В поисковой строке кликните по миниатюре фотоаппарата.
- Укажите ссылку на нужное фото или загрузите снимок со своего ПК.
- Кликните по ссылке “Все размеры” .



Теперь отобразятся сайты, где встречается данное изображение.
Yandex
Аналогичный предыдущему сервису есть и у Яндекса:


Tineye
Еще один сервис для поиска по картинке — Тинай. Вместе с дублями фото он находит и их составляющие. У Tineye собрана собственная, крупнейшая база проиндексированных изображений. В ней найдется всё, и это не сарказм. Использовать его просто:


FindFace
Помимо онлайн-сервисов, существует специальная программа поиска по фотографии в интернете. ФайндФейс ищет странички людей в социальной сети ВКонтакте, на которых установлено похожее фото. Она работает онлайн, то есть, не требует установки на компьютер:

На мое удивление, она действительно подобрала 30 страниц с максимально близкими к оригиналу лицами. Однако FindFace ищет людей только по России.
Кстати, в Google Play можно загрузить приложение ФайндФейс для Android и использовать его с телефона.
PhotoTracker Lite
Чтобы быстрее искать похожие картинки по сервисам от Яндекса, Гугла и Тинай, установите расширение для браузера PhotoTracker Lite. Оно работает практически со всеми современными браузерами. Найти его можно в магазине расширений Chrome .
После установки нужно кликнуть ПКМ по любой картинке в интернете и выбрать “Найти это изображение”
.
Заключение
Теперь вы знаете, как найти дубликаты фото людей, предметов и других объектов в интернете.
Всем привет! Интеллектуальная система поиска изображений по выбранному фрагменту или целому образцу основана на сложных алгоритмах компьютерного зрения: приложенный пользователем материал, к примеру, снимок памятника, сканируется, затем разбивается на цветовые участки, а после разыскивается в сети методом визуального совпадения.
Результат поиска непредсказуем – фотографии заданного памятника с других ракурсов, похожие архитектурные изваяния и случайные культурные объекты со схожим цветовым оттенком. Но изучать тонкости системы для ответа на вопрос: «Как сделать поиск по картинке в Гугле и Яндексе?» необязательно – главное правильно взаимодействовать с интерфейсом нужного поисковика.
Google.Картинки – инструкция по применению
На главной странице популярной поисковой системы в правом верхнем углу скрывается обширное меню возможностей: почта, географическая карта, игровой центр, переводчик. Чуть левее меню – «Картинки», нужный элемент, переадресовывающий к новой странице. Для поиска достаточно нажать на значок «фотоаппарата» и во всплывшей вкладке указать ссылку на изображение или же загрузить прямо с компьютера.


Как вставить картинку в поиск
- Скопировать URL (адрес) изображения, нажав правой кнопкой мыши на пункт «Копировать ссылку» (может меняться в зависимости от браузера). Полученную ссылку необходимо вставить в поле поиска, нажав Ctrl+V или вновь воспользовавшись меню, выпадающим при ПКМ.
- Загрузить изображение с компьютера, выбрав подходящее из любого места, хоть с рабочего стола.
- Перетащить картинку из папки прямо в окно поиска картинок гугл по образцу.
Успех поиска нужного изображения увеличивается, если помнить о важных деталях:
- Популярность . Найти известные улицы крупных городов, лица актеров и музыкантов, спортивные машины всегда легче. А вот заниматься поиском соседа, ни разу не появлявшегося даже в социальных сетях бессмысленно. Поиск похожих картинок в Гугл – не всемогущ.
- Время . Индексация страниц в поисковой системе происходит не сразу. Свежие фотографии с крупных мероприятий стоит искать хотя бы через несколько дней.
Найти нужное изображение можно и по описанию – достаточно ввести на странице Google.Картинки интересующую тематику или узкое направление: подойдут и обширные «пейзажи» и конкретные «улицы Праги».

Список похожих картинок расположен по соседству: там же выведена полезная информация – разрешение, источник и даже название с некоторыми важными или вспомогательными замечаниями.
Кстати, пользователи Google Chrome к поиску изображений могут перейти без лишних сложностей, достаточно навести курсор на картинку, нажать правую клавишу и выбрать соответствующий пункт в выпадающем списке.

Работает «Гугл.Картинки поиск по изображению» лишь в современных браузерах, вроде Mozilla Firefox, Safari, Google Chrome, Internet Explorer версии 9 и более поздней!
Яндекс.Картинки – современный инструмент поиска
Три доступных действия для получения нужного результата:

Сервис Yandex поиска по картинке практически не отличается от конкурента – те же меню, тот же значок фотоаппарата, с ходу разрешающий вопрос: «как вставить картинку в поиск», и примерно одинаковый алгоритм просчета изображения и вывода результатов. Отличается лишь интерфейс и некоторые варианты инструментария. Единожды заучив нужные действия, все получится и в другом поисковике!
Как сделать поиск по картинке в Гугле и Яндексе автоматизированным
Расширения для браузеров упрощают работу с графикой – отыскать снимок в социальных сетях, найти нужную книгу в цифровой библиотеке и даже стильную сумочку из каталога интернет-магазина, получится за пару нажатий, главное воспользоваться нужными инструментами.
Итак, на выбор два помощника: Search by Image и Поиск по картинке для Яндекс, но сначала вводная инструкция, как установить нужные расширения для Chrome:
- Переход к настройкам браузера, далее «Дополнительные Инструменты», а затем «Расширения». Оттуда в интернет-магазин, где доступны всевозможные утилиты, открывающие невероятный простор для комфортной работы.
- В левой колонке открывшегося магазина расположен поиск – нужно ввести искомую комбинацию слов, к примеру, Search by Image, и выбрать несколько фильтров. К примеру, рейтинг, тип и даже разработчика.
- Отсеяв ненужные расширения и подобрав нужное, достаточно нажать «установить».
А теперь подробнее о Search by Image – утилите, позволяющей в несколько кликов просканировать изображение и найти похожие. Расширение встраивается в браузер и появляется в выпадающем списке при нажатии правой клавиши мыши. Помогает правообладателям с легкостью отслеживать кражу личных или рабочих графических данных.

Поиск по картинке для Yandex предлагает следующие возможности:

И напоследок, фото ВКонтакте – конкретная возможность изучения снимков в социальных сетях. Это и поиск одинаковых картинок и выявление фейков, и даже изучение источника! Пользователи смогут легко разобраться с нечестными интернет-предпринимателями, зарабатывающими на постоянном копировании чужих снимков и сборе популярности. Точно так же система работает и в Facebook и Instagram.

На этом все, надеюсь вы разобрались в том, как делать поиск по картинке. Очень удобная и нужная вещь, особенно если установить расширение для браузера. Всего доброго и до скорой встречи!
С уважением, Евгений Кузьменко.
Ищите картинки определенной тематики? Или хотите узнать, встречается ли где-то на просторах глобальной сети интересующее вас изображение?
Если так, вам поможет поиск по картинке Гугл (Google).
Сервис интеллектуального розыска картинок на основе «компьютерного зрения» может находить фото даже по небольшому фрагменту.
Как Google ищет картинки
Google умеет искать не только в точности совпадающие иллюстрации, но и похожие. Например, он может найти одного объекта, сделанные с разных ракурсов.
Результат будет зависеть от количества похожих изображений, уже проиндексированных поисковой системой.
Так, вероятность найти объект, который есть в Интернете, гораздо выше, чем только что сделанную .
Наилучшие результаты поиска фото в Гугл бывают тогда, когда ищут широко известные объекты и людей - например, мировые достопримечательности или актеров.
А если загрузить малоизвестную фотографию, к примеру, своей собаки, сервис выдаст изображения многих похожих животных.
И будет ли среди них искомый пес - неизвестно.
Как пользоваться сервисом Google.Картинки
Поиск по изображению
- Откройтеглавную страницу Google и щелкните кнопку «Картинки» в верхнем правом углу.
- Нажмите на значок «камера» в поисковой стоке.

- Укажите адрес иллюстрации в Интернете и щелкните «Поиск по картинке» или загрузите файл со своего компьютера.

Вот, что выдал результат поиска известного и Интернете коллажа «кот в шапке»:


Но в выдачу попали фотографии кошек похожего окраса.
- Зайдите в настройки браузера, кликните пункты меню «Дополнительные инструменты» и «Расширения».

- В разделе расширений нажмите кнопку «Перейти в Интернет-магазин Chrome «.

- В меню параметров поиска укажите «поиск по картинке», отметьте «Расширения» и поставьте флажки напротив интересующих вас возможностей. Также можно указать категорию - средства поиска, и пользовательский рейтинг - от пяти до двух звезд.
- Сделав выбор, щелкните «Установить».

Рассмотрим в качестве примера возможности трех расширений Google Chrome для того, чтобы искать необходимые фото.
Search by Image

РасширениеSearch by Image от Google было выпущено тогда же, когда был запущен в работу сервис Google.Картинки.
Оно предназначено для загрузки пользовательских изображений на сервера Гугл для дальнейшего анализа и индексации в один клик.
Расширение добавляет в контекстное меню всех картинок, открываемых в браузере, пункт «Search Google With Image».

Поиск по картинке для Яндекс

Поиск по картинке для Яндекс работает похожим образом. Вот, какие возможности нам обещают разработчики:
- нахождение по фото клонов и фейковых страниц в социальных сетях;
- нахождение бесплатных изображений, которые фотобанки предлагают приобрести за деньги;
- нахождение тех, кто нелегально копирует контент с вашего сайта;
- розыск личных контактов художников и фотографов, которые продают свои работы в Интернете.
Расширение для Гугл Хром «Поиск по картинке от Яндекса» добавляет в контекстное меню изображений пункт «Найти похожую картинку».

Найти человека через Интернет достаточно просто - сейчас практически у каждого есть своя страничка в социальных сетях. Нужно просто каким-то образом на нее выйти.
Есть несколько способов, как это сделать (о них я рассказывал ), но все они основываются на поиске информации. Нужно указать имя, фамилию, возраст, город проживания и другие данные. Но даже если вы знаете о человеке все, вплоть до группы крови, это не гарантия, что он найдется.
Совсем другое дело, если у вас имеется фотография, пускай даже общая. Сейчас есть сервисы, которые умеют распознавать лица и искать страницы их обладателей.
Подготовка фотографии
Сначала нужно обрезать фотографию. Таким образом, мы и ее компьютерный размер уменьшим (обычно он большой), и все лишнее уберем. Особенно это актуально, если фото групповое.
1 . Открываем Пуск - Все программы - Стандартные - Paint
2 . Открываем в этой программе снимок (можно его просто перетянуть внутрь окна).

3 . Выбираем вверху инструмент «Выделить» и обводим нужного человека.

4 . Нажимаем кнопку «Обрезать».
Поиск по Вконтакте (findface.ru)
FindFace (findface.ru) - это специальный сервис для поиска людей по социальной сети Вконтакте. Но чтобы им воспользоваться, нужно иметь в VK страничку.
Получить ее можно бесплатно буквально за минуту - для этого переходим на сайт vk.com и регистрируемся.
Для поиска через FindFace переходим по ссылке и нажимаем на кнопку «найти одинаковых».

Сервис попросит разрешить доступ к своей странице в VK, на что соглашаемся.

Загружаем нужную фотографию (можно просто перетащить ее внутрь окошка).

И ожидаем окончания процедуры поиска.

Вот и всё - осталось только отыскать в списке своего потеряшку:)
Поиск по всему Интернету
Поиск по картинке . Для этого есть два специальных сервиса: один - от Гугл (images.google.com), другой - от Яндекса (images.yandex.ru). Пользоваться ими очень легко: нужно просто перетянуть фотографию в поисковую строку.

Поиск по картинке Google

Поиск по картинке Яндекс
Результат появится сразу же. Сначала будет показана эта же картинка, но в других размерах (если таковые в сети имеются), чуть ниже - похожие фотографии, еще ниже - страницы в Интернете, на которых они размещены.

TinEye (tineye.com). Популярный иностранный сервис поиска изображений.

Здесь все точно так же: перетаскиваем снимок со своего компьютера в поисковую строку, и сразу же получаем результат.
Расширения для браузера
Расширения или дополнения - это такие маленькие примочки, которые добавляются в программу для Интернета и выполняют в ней определенные задачи. Например, есть расширения для скачивания видео из Youtube или музыки из Контакта. Такие программки есть и для поиска по фотографиям.
Практически у каждого браузера имеется своя коллекция разнообразных дополнений. Но больше всего их в Google Chrome. В других программах для наших целей есть буквально одно-два расширения, и то они работают не совсем так, как надо. Поэтому я покажу, как работать с дополнениями только на примере Хрома.
Где найти и как установить расширение
1 . Нажимаем на кнопку вверху справа и выбираем Дополнительные инструменты - Расширения.

2 . Опускаемся в самый низ страницы (прокручиваем колесиком на мышке) и щелкаем по «Еще расширения».

3 . В верхней строке поиска печатаем ключевые слова и нажимаем Enter. Появляются найденные расширения и приложения. Устанавливаем нужное (его потом в любой момент можно будет удалить).

Если вы устанавливаете приложение, то оно добавляется на пустую вкладку, в пункт Сервисы. То есть, чтобы его потом найти, нужно открыть новую вкладку браузера и перейти в «Сервисы» (вверху слева).

Расширения устанавливаются немного иначе - они добавляются сразу после адресной строки.